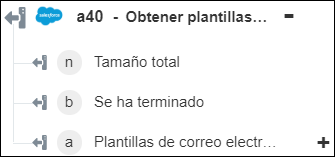Obtener plantillas de correo electrónico
La acción Obtener plantillas de correo electrónico se utiliza para recuperar los detalles de una o varias plantillas de correo electrónico de la cuenta de Salesforce.
Realice los siguientes pasos para utilizar la acción Obtener plantillas de correo electrónico en el flujo de trabajo:
1. Arrastre la acción Obtener plantillas de correo electrónico de Salesforce al lienzo, coloque el puntero sobre la acción y, a continuación, pulse en  o pulse dos veces en la acción. Se abre la ventana Obtener plantillas de correo electrónico.
o pulse dos veces en la acción. Se abre la ventana Obtener plantillas de correo electrónico.
2. Si fuera necesario, modifique el valor de Rótulo. Por defecto, el nombre de rótulo es igual que el nombre de acción.
3. Para añadir un tipo de conector de Salesforce, consulte Tipos de conector de Salesforce soportados.
Si se ha añadido previamente un tipo de conector, seleccione el valor de Tipo de conector apropiado y, en Nombre de conector, seleccione el conector.
4. Pulse en Probar para validar el conector.
5. Pulse en Asignar conector para ejecutar la acción mediante un conector que sea diferente del que se utiliza para rellenar los campos de entrada. En el campo Conector de tiempo de ejecución, proporcione un nombre de conector de Salesforce válido. Para obtener más información sobre la opción Asignar conector, consulte el tema sobre el uso de la asignación del conector.
6. Pulse en Mostrar campos adicionales.
7. En la lista Criterios de búsqueda, seleccione los criterios de búsqueda que desee aplicar para recuperar datos:
◦ Coincidir con todos los filtros: los datos se extraen si coinciden los criterios definidos en todos los filtros.
◦ Coincidir con al menos un filtro: los datos se extraen solo si coinciden los criterios definidos en cualquiera de los filtros.
Si no se define ningún filtro, se recuperan los detalles de todas las plantillas de correo electrónico. |
8. Seleccione Formulario para proporcionar entradas para los campos de entrada individuales que se muestran en el formulario o seleccione Asignar JSON para especificar un único JSON con todas las entradas necesarias.
Si se elige Formulario |
|---|
En la sección Filtro, pulse en Añadir y realice lo siguiente: a. En la lista Nombre del campo, seleccione o especifique el nombre del campo en el que desea aplicar el filtro. b. En la lista Operador, seleccione el operador que desea aplicar en el filtro. c. En el campo Valor, proporcione el valor esperado del filtro. Se soportan varios valores para los operadores EN y NO EN. Pulse en Añadir para añadir varios filtros. Pulse en |
O
Si se elige Asignar JSON |
|---|
En el campo Filtro, proporcione todas las entradas necesarias en el formato [{"Name":"string", "Operator":"string", "Value":"string"}]. |
9. En el campo Índice de inicio, proporcione el índice de inicio a partir del cual desea extraer el registro. Se puede especificar un valor hasta 2000. Si se especifica un valor mayor que 2000, se devuelve un error.
10. En el campo Tamaño de registro que se debe devolver, proporcione el tamaño del registro que se debe devolver.
11. En la lista Clasificar por campo, seleccione o especifique el nombre del campo por el que desea clasificar la respuesta.
12. En la lista Orden de clasificación, seleccione Ascendente o Descendente para clasificar el resultado.
13. Pulse en Terminado.
Esquema de salida