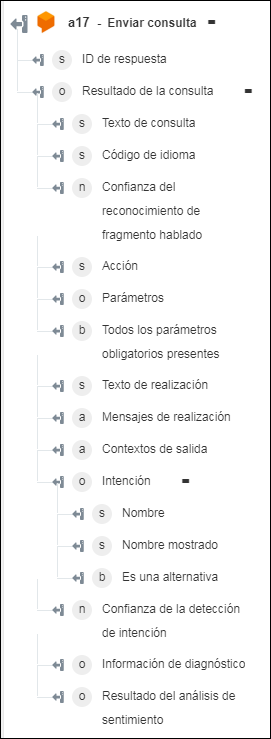Enviar consulta
Utilice la acción Enviar consulta para procesar una consulta en lenguaje natural y recuperar los datos estructurados y procesables como su resultado.
Requisito previo
Antes de utilizar la acción Enviar consulta en el flujo de trabajo, es necesario asegurarse de crear el agente de Dialogflow.
Realice los siguientes pasos para utilizar la acción Enviar consulta en el flujo de trabajo:
1. Arrastre la acción Enviar consulta de Dialogflow al lienzo, coloque el puntero sobre la acción y, a continuación, pulse en  o pulse dos veces en la acción. Se abre la ventana Enviar consulta.
o pulse dos veces en la acción. Se abre la ventana Enviar consulta.
2. Si fuera necesario, modifique el valor de Rótulo. Por defecto, el nombre de rótulo es igual que el nombre de acción.
3. Para añadir un tipo de conector de Dialogflow, consulte Tipos de conector de Dialogflow soportados.
Si se ha añadido previamente un tipo de conector, seleccione el valor de Tipo de conector apropiado y, en Nombre de conector, seleccione el conector.
4. Pulse en Probar para validar el conector.
5. Pulse en Asignar conector para ejecutar la acción mediante un conector que sea diferente del que se utiliza para rellenar los campos de entrada. En el campo Conector de tiempo de ejecución, proporcione un nombre de conector de Dialogflow válido. Para obtener más información sobre la opción Asignar conector, consulte el tema sobre el uso de la asignación del conector.
6. En la lista Agente, seleccione un agente de la cuenta de Dialogflow.
7. En el campo ID de sesión, proporcione el ID de la sesión a la que se envía esta consulta. Se trata de un token de cadena (de hasta 36 símbolos de longitud) que identifica el cliente y gestiona los parámetros de sesión, incluidos los contextos por cliente.
8. En la lista Entrada de consulta, seleccione la opción correcta y realice la tarea correspondiente:
Entrada de consulta | Tarea |
|---|---|
Texto | a. En el campo Texto, proporcione el texto de lenguaje natural que se debe procesar en formato UTF-8. b. En la lista Código de idioma, seleccione el idioma correcto. |
Audio | a. En el campo Audio de entrada, asigne la salida de una acción anterior para proporcionar el audio de fragmento hablado de lenguaje natural que se debe procesar en formato base64. Una única solicitud puede contener hasta un minuto de datos de audio de fragmento hablado. b. Seleccione el tipo de Codificación de audio. c. En el campo Frecuencia de muestreo, proporcione la frecuencia de muestreo (en hercios) del audio. d. En la lista Código de idioma, seleccione el idioma correcto. e. En la lista Activar información de palabras, seleccione verdadero si desea información sobre las palabras de fragmento hablado reconocidas. De lo contrario, seleccione falso. f. En el campo Modelo, proporcione el modelo de fragmento hablado que se debe seleccionar para la solicitud concreta. Si no se especifica un modelo, se selecciona uno automáticamente en función de la entrada. g. En la lista Variante de modelo, seleccione la variante del modelo de fragmento hablado que se debe utilizar. |
9. En el campo Zona horaria, proporcione la zona horaria correcta, como América/Nueva York, Europa/París, etc.
10. Proporcione los valores de Latitud y Longitud.
11. En la sección Tipos de entidades de sesión, proporcione tipos de entidades de sesión adicionales para reemplazar o extender los tipos de entidades de desarrollador. Los sinónimos de entidad se aplican a todos los idiomas y se conservan para esta sesión de consulta.
Seleccione Formulario para proporcionar entradas para los campos de entrada individuales que se muestran en el formulario o seleccione Asignar JSON para especificar un único JSON con todas las entradas necesarias.
Si se elige Formulario |
|---|
a. En la sección Tipos de entidades de sesión, pulse en Añadir. b. En el campo Nombre, proporcione el identificador único de este tipo de entidad de sesión en el formato projects/<Project ID>/agent/sessions/<Session ID>/entityTypes/<Entity type display name>, donde <Entity type display name> podría ser el nombre mostrado de un tipo de entidad existente en el mismo agente que se reemplazará o complementará, o bien un nuevo tipo de entidad válido solo para esta sesión. c. En la lista Modo de sustitución de entidad, seleccione una de las siguientes opciones: ◦ Sustituir: la entidad de sesión sustituye a la definición de tipo de entidad personalizada. ◦ Complementar: la entidad de sesión complementa la definición de tipo de entidad personalizada. d. En Entidades, pulse en Añadir para añadir una recopilación de entidades que se debe asociar al tipo de entidad: a. En el campo Valor, proporcione el valor de la entrada. b. En el campo Sinónimo, proporcione un sinónimo para el valor especificado. Pulse en Añadir para añadir varios sinónimos. Pulse en c. Pulse en Añadir para añadir varios pares de valor/sinónimos. Pulse en d. Pulse en Añadir para añadir varios tipos de entidades de sesión. Pulse en |
O
Si se elige Asignar JSON |
|---|
En el campo Tipos de entidades de sesión, proporcione todas las entradas necesarias en el formato [{"name":"string", "entityOverrideMode":"string", "entities":[{"value":"string", "synonyms":[{}]}]}]. |
12. En la sección Contextos, proporcione los contextos que se deben activar antes de ejecutar la consulta.
Seleccione Formulario para proporcionar entradas para los campos de entrada individuales que se muestran en el formulario o seleccione Asignar JSON para especificar un único JSON con todas las entradas necesarias.
Si se elige Formulario |
|---|
a. En la sección Contextos, pulse en Añadir. b. En el campo Nombre, proporcione el nombre de contexto con los formatos projects/<Project ID>/agent/sessions/<Session ID>/contexts/<Context ID> o projects/<Project ID>/agent/environments/<Environment ID>/users/<User ID>/sessions/<Session ID>/contexts/<Context ID>. c. En el campo Recuento de vida útil, proporcione el número de solicitudes de consulta conversacional después del cual vence el contexto. El valor por defecto es 0. Si se define en 0, el contexto vence inmediatamente. Si no hay consultas que coincidan, los contextos vencen automáticamente después de 20 minutos. Pulse en Añadir para añadir varios contextos. Pulse en |
O
Si se elige Asignar JSON |
|---|
En el campo Contextos, proporcione todas las entradas necesarias en el formato [{"name":"string", "lifespanCount":0}]. |
13. En el campo Redefinir contextos, seleccione verdadero para borrar todos los contextos de la sesión actual antes de definir nuevos contextos. De lo contrario, seleccione falso.
14. En la lista Analizar el sentimiento del texto de la consulta, seleccione verdadero para realizar el análisis del sentimiento en el texto de la consulta. De lo contrario, seleccione falso.
15. Pulse en Terminado.
Esquema de salida