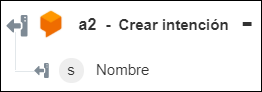Crear intención
Esta acción se utiliza para crear una intención en la cuenta de Dialogflow.
Requisito previo
Antes de utilizar la acción Crear intención en el flujo de trabajo, asegúrese de crear el agente de Dialogflow.
Realice los siguientes pasos para utilizar la acción Crear intención en el flujo de trabajo:
1. Arrastre la acción Crear intención de Dialogflow al lienzo, coloque el puntero sobre la acción y, a continuación, pulse en  o pulse dos veces en la acción. Se abre la ventana Crear intención.
o pulse dos veces en la acción. Se abre la ventana Crear intención.
2. Si fuera necesario, modifique el valor de Rótulo. Por defecto, el nombre de rótulo es igual que el nombre de acción.
3. Para añadir un tipo de conector de Dialogflow, consulte Tipos de conector de Dialogflow soportados.
Si se ha añadido previamente un tipo de conector, seleccione el valor de Tipo de conector apropiado y, en Nombre de conector, seleccione el conector.
4. Pulse en Probar para validar el conector.
5. Pulse en Asignar conector para ejecutar la acción mediante un conector que sea diferente del que se utiliza para rellenar los campos de entrada. En el campo Conector de tiempo de ejecución, proporcione un nombre de conector de Dialogflow válido. Para obtener más información sobre la opción Asignar conector, consulte el tema sobre el uso de la asignación del conector.
6. En la lista Agente, seleccione un agente de la cuenta de Dialogflow.
7. En el campo Nombre, proporcione el nombre de la entidad. El nombre de la entidad soporta a-Z, a-z, 0-9, _ (guion bajo) y - (guion) sin espacios.
8. En la sección Contextos de entrada, proporcione la lista de nombres de contexto que se deben activar para esta intención.
Seleccione Formulario para proporcionar entradas para los campos de entrada individuales que se muestran en el formulario o seleccione Asignar JSON para especificar un único JSON con todas las entradas necesarias.
Si se elige Formulario |
|---|
En la sección Contextos de entrada, pulse en Añadir y, en el campo Texto, proporcione el nombre de contexto necesario con el formato projects/<Project ID>/agent/sessions/-/contexts/<Context ID> para activar la intención. Pulse en Añadir para añadir varios contextos de entrada. Pulse en |
O
Si se elige Asignar JSON |
|---|
En el campo Contextos de entrada, introduzca todas las entradas necesarias con el formato ["stringVal"]. |
9. En la sección Eventos, proporcione los nombres de evento que activan la intención.
Seleccione Formulario para proporcionar entradas para los campos de entrada individuales que se muestran en el formulario o seleccione Asignar JSON para especificar un único JSON con todas las entradas necesarias.
Si se elige Formulario |
|---|
En la sección Eventos, pulse en Añadir y, en el campo Evento, proporcione el nombre del evento que activa la intención. Pulse en Añadir para añadir varios eventos. Pulse en |
O
Si se elige Asignar JSON |
|---|
En el campo Eventos, introduzca todas las entradas necesarias con el formato ["stringVal"]. |
10. En la sección Texto de frases de formación, proporcione la frase de formación con la que se ha entrenado el agente.
Seleccione Formulario para proporcionar entradas para los campos de entrada individuales que se muestran en el formulario o seleccione Asignar JSON para especificar un único JSON con todas las entradas necesarias.
Si se elige Formulario |
|---|
En la sección Texto de frases de formación, pulse en Añadir y, en el campo Texto, proporcione la frase de formación que se utiliza para entrenar el agente. Pulse en Añadir para añadir varias frases de formación. Pulse en |
O
Si se elige Asignar JSON |
|---|
En el campo Texto de frases de formación, introduzca todas las entradas necesarias con el formato ["stringVal"]. |
11. En la sección Contextos de salida, proporcione los contextos que se activan cuando coincide la intención.
Seleccione Formulario para proporcionar entradas para los campos de entrada individuales que se muestran en el formulario o seleccione Asignar JSON para especificar un único JSON con todas las entradas necesarias.
Si se elige Formulario |
|---|
a. En la sección Contextos de salida, pulse en Añadir. b. En el campo Nombre, proporcione el nombre de contexto con los formatos projects/<Project ID>/agent/sessions/<Session ID>/contexts/<Context ID> o projects/<Project ID>/agent/environments/<Environment ID>/users/<User ID>/sessions/<Session ID>/contexts/<Context ID>. c. En el campo Recuento de vida útil, proporcione el número de solicitudes de consulta conversacional después del cual vence el contexto. El valor por defecto es 0. Si se define en 0, el contexto vence inmediatamente. Si no hay consultas que coincidan, los contextos vencen automáticamente después de 20 minutos. Pulse en Añadir para añadir varios contextos de salida. Pulse en |
O
Si se elige Asignar JSON |
|---|
En el campo Contextos de salida, introduzca todas las entradas necesarias con el formato [{"name":"string", "lifespanCount":0}]. |
12. En la sección Parámetros, proporcione los parámetros asociados a la intención.
Seleccione Formulario para proporcionar entradas para los campos de entrada individuales que se muestran en el formulario o seleccione Asignar JSON para especificar un único JSON con todas las entradas necesarias.
Si se elige Formulario |
|---|
a. En la sección Parámetros, pulse en Añadir. b. En el campo Nombre, proporcione el nombre del parámetro. c. En el campo Valor, proporcione el valor de referencia del parámetro. Para obtener más información, consulte Valores y referencias de los parámetros. d. En el campo Tipo de entidad, proporcione el nombre del tipo de entidad, con el prefijo @. e. En la lista Es obligatorio, seleccione verdadero si el parámetro es obligatorio para completar la intención. De lo contrario, seleccione falso. f. En la sección Solicitudes, pulse en Añadir y, en el campo Solicitud, proporcione la solicitud que el agente presenta al usuario si no se ha proporcionado el parámetro obligatorio. Este campo solo se utiliza si Es obligatorio se define en verdadero. Pulse en Añadir para añadir varias solicitudes. Pulse en g. En la lista Es lista, seleccione verdadero si los valores se deben devolver como una lista. De lo contrario, seleccione falso. Pulse en Añadir para añadir varios parámetros. Pulse en |
O
Si se elige Asignar JSON |
|---|
En el campo Parámetros, introduzca todas las entradas necesarias en el formato [{"displayName":"string", "value":"string", "entityTypeDisplayName":"string", "mandatory":true, "prompts":[{}], "isList":true}]. |
13. En la sección Mensajes, proporcione las respuestas del agente.
Seleccione Formulario para proporcionar entradas para los campos de entrada individuales que se muestran en el formulario o seleccione Asignar JSON para especificar un único JSON con todas las entradas necesarias.
Si se elige Formulario |
|---|
En la sección Mensajes, pulse en Añadir y, en el campo Texto, proporcione una respuesta del agente. Pulse en Añadir para añadir varios mensajes. Pulse en |
O
Si se elige Asignar JSON |
|---|
En el campo Mensajes, introduzca todas las entradas necesarias con el formato ["stringVal"]. |
14. Pulse en Mostrar campos adicionales.
15. En el campo Acción, proporcione el nombre de la acción asociada con la intención. El nombre de la acción no debe contener espacios en blanco.
16. En la lista Redefinir contextos, seleccione verdadero para borrar todos los contextos de la sesión actual cuando coincida la intención. De lo contrario, seleccione falso.
17. En el campo Prioridad, proporcione la prioridad de la intención.
18. En la lista Es una alternativa, seleccione verdadero si la intención es una intención alternativa por defecto. De lo contrario, seleccione falso.
19. Pulse en Terminado.
Esquema de salida