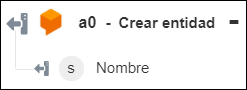Crear entidad
La acción Crear entidad se utiliza para crear una entidad en la cuenta de Dialogflow.
Requisito previo
Antes de utilizar la acción Crear entidad en el flujo de trabajo, asegúrese de crear el agente de Dialogflow.
Realice los siguientes pasos para utilizar la acción Crear entidad en el flujo de trabajo:
1. Arrastre la acción Crear entidad de Dialogflow al lienzo, coloque el puntero sobre la acción y, a continuación, pulse en  o pulse dos veces en la acción. Se abre la ventana Crear entidad.
o pulse dos veces en la acción. Se abre la ventana Crear entidad.
2. Si fuera necesario, modifique el valor de Rótulo. Por defecto, el nombre de rótulo es igual que el nombre de acción.
3. Para añadir un tipo de conector de Dialogflow, consulte Tipos de conector de Dialogflow soportados.
Si se ha añadido previamente un tipo de conector, seleccione el valor de Tipo de conector apropiado y, en Nombre de conector, seleccione el conector.
4. Pulse en Probar para validar el conector.
5. Pulse en Asignar conector para ejecutar la acción mediante un conector que sea diferente del que se utiliza para rellenar los campos de entrada. En el campo Conector de tiempo de ejecución, proporcione un nombre de conector de Dialogflow válido. Para obtener más información sobre la opción Asignar conector, consulte el tema sobre el uso de la asignación del conector.
6. En la lista Agente, seleccione un agente de la cuenta de Dialogflow.
7. En el campo Nombre, proporcione el nombre de la entidad. El nombre de la entidad soporta a-Z, a-z, 0-9, _ (guion bajo) y - (guion) sin espacios.
8. En la lista Tipo, seleccione el tipo de entidad:
◦ Seleccione Asignación de clase para proporcionar un sinónimo o varios para cada valor.
◦ Seleccione Lista de clases para proporcionar un único valor para cada sinónimo.
◦ Seleccione RegExp de clase para proporcionar un único valor para cada sinónimo en formato de expresión regular. No es necesario proporcionar el sinónimo para cada valor.
9. En la sección Entidades, proporcione las entidades que se deben asociar al tipo de entidad.
Seleccione Formulario para proporcionar entradas para los campos de entrada individuales que se muestran en el formulario o seleccione Asignar JSON para especificar un único JSON con todas las entradas necesarias.
Si se elige Formulario |
|---|
a. En el campo Valor, proporcione el valor de la entrada. b. En el campo Sinónimo, proporcione una lista de sinónimos separados por comas para el valor especificado. Pulse en Añadir para añadir varias entidades. Pulse en |
O
Si se elige Asignar JSON |
|---|
En el campo Entidades, introduzca todas las entradas necesarias con el formato [{"value":"string", "synonyms":"string"}]. |
10. En la lista Modo de expansión automática, seleccione Modo por defecto para activar la expansión automatizada del tipo de entidad. El valor por defecto se define en Modo no especificado, lo que indica que la expansión automatizada está desactivada por defecto.
11. En la lista Activar extracción imprecisa, seleccione verdadero para activar la coincidencia imprecisa de la entidad. De lo contrario, seleccione falso.
Si Tipo se ha definido en RegExp de clase y esta opción se define en verdadero, la acción fallará.
12. Pulse en Terminado.
Esquema de salida