Workflow Settings
Use the options in the Workflow settings window to manage connectors, parameters, and execution settings of a specific workflow.
In the upper-right of the Workflow Editor, click  to open the Workflow settings window. The Workflow settings window has the following tabs:
to open the Workflow settings window. The Workflow settings window has the following tabs:
• CONNECTORS
• PARAMETERS
• EXECUTION SETTINGS
CONNECTORS
The CONNECTORS tab displays connectors that are used by the actions or triggers within the workflow.
Click  next to the connector name to remove it from the workflow. After you remove a connector from an action, ensure that you add another connector to the action so that you can execute the workflow.
next to the connector name to remove it from the workflow. After you remove a connector from an action, ensure that you add another connector to the action so that you can execute the workflow.
Removing a connector from the workflow does not delete it from the ThingWorx Flow system.

PARAMETERS
Use the PARAMETERS tab to create key-value parameter pairs that you can reference from within an action in the workflow. This provides a single place for defining key-value pairs so that they are not repeated throughout the workflow.
Adding a Parameter to the Workflow
To add a key-value pair for the workflow, do the following:
1. In the Workflow settings window, select the PARAMETERS tab.

2. Click  to add a parameter.
to add a parameter.
 to add a parameter.
to add a parameter.3. Enter the Key and Value for the parameter.
4. Select the check box next to the key-value pair to make the parameter mandatory in the workflow.
5. Click CLOSE.
Click  next to the key-value pair to remove the parameter from the workflow.
next to the key-value pair to remove the parameter from the workflow.
Using a Parameter in an Action
Parameters defined in a given workflow are confined to the actions associated with that workflow. After defining the parameters for the workflow, you can use the parameters in any action of the workflow. To use a defined parameter for an action, do the following:
1. Drag an action under any connector to the canvas, place the pointer on the action, and then click  or double-click the action. The action configuration window opens.
or double-click the action. The action configuration window opens.
2. On the right-side panel, click the Parameter tab.
3. Click  to add the key-value pair as an input as shown in the following figure:
to add the key-value pair as an input as shown in the following figure:
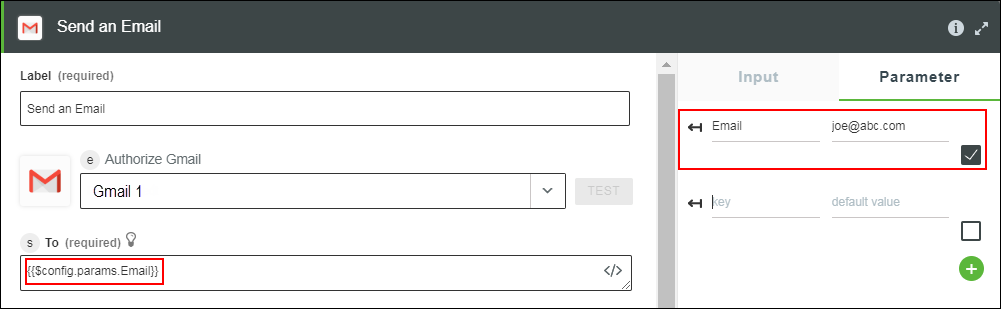
During execution of the action, the value associated with that key is used.
You can also add a parameter directly from the action by clicking  .
.
 .
.EXECUTION SETTINGS
The EXECUTION SETTINGS tab provides the execution settings of the workflow. The following settings are available:
• Maintain activity log—When set to On, the inputs and outputs of each action are included in the activity log when the workflow is executed. For more information, refer to Activity Logs.
• Shows real-time visualization of Workflow when executed via trigger—When set to On, the Workflow Editor shows real-time execution of the workflow by highlighting each action as it is executed.
The visualization of the workflow execution is completely independent from the actual execution of the workflow. Anything that is done in the Workflow Editor in the middle of a visualization, such as closing the editor, does not impact the workflow execution. |
