Rasterdaten sortieren und filtern
Sortierschaltfläche zu einer Spalte hinzufügen
1. Wählen Sie das Widget "Raster" aus, öffnen Sie den Fensterbereich Eigenschaften, und klicken Sie dann auf  . Das Dialogfenster für die Spaltenkonfiguration wird geöffnet.
. Das Dialogfenster für die Spaltenkonfiguration wird geöffnet.
 . Das Dialogfenster für die Spaltenkonfiguration wird geöffnet.
. Das Dialogfenster für die Spaltenkonfiguration wird geöffnet.2. Wählen Sie im linken Fensterbereich die Spalte aus, die Sie konfigurieren möchten, und aktivieren Sie dann auf der Registerkarte Spaltenformat das Kontrollkästchen Sortierschaltfläche.
3. Klicken Sie auf Fertig, um das Dialogfenster zu schließen, und klicken Sie dann auf Speichern, um das Mashup zu speichern.
Zur Laufzeit wird der Kopfzeile der Rasterspalte eine Sortierschaltfläche hinzugefügt. Sie können die Ergebnisse in aufsteigender oder absteigender Reihenfolge sortieren.
Zeilen zuerst im Raster sortieren
1. Wählen Sie das Widget "Raster" aus, und klicken Sie dann im Fensterbereich Eigenschaften auf  . Das Dialogfenster für die Spaltenkonfiguration wird geöffnet.
. Das Dialogfenster für die Spaltenkonfiguration wird geöffnet.
 . Das Dialogfenster für die Spaltenkonfiguration wird geöffnet.
. Das Dialogfenster für die Spaltenkonfiguration wird geöffnet.2. Wählen Sie im linken Fensterbereich die Spalte aus, die Sie konfigurieren möchten, und dann auf der Registerkarte Spaltenformat unter Ursprüngliche Sortierung die Sortierreihenfolge Aufsteigend oder Absteigend.
3. Klicken Sie auf Fertig, um das Dialogfenster zu schließen, und klicken Sie dann auf Speichern, um das Mashup zu speichern.
Wenn das Raster zur Laufzeit geladen wird, werden Zeilen automatisch basierend auf Spaltenwerten sortiert.
Feld für den einfachen Filter hinzufügen
1. Wählen Sie das Widget "Raster" aus, und öffnen Sie den Fensterbereich Eigenschaften. Die Widget-Eigenschaften werden aufgeführt.
2. Aktivieren Sie die Eigenschaft ShowFilter. Ein Filterfeld wird oberhalb der Kopfzeile angezeigt.
Konfigurieren Sie optional die folgenden zugehörigen Eigenschaften:
◦ FilterLabel – Legt die Beschriftung fest, die für das Filterfeld angezeigt werden soll.
◦ FilterString – Eine Eigenschaft mit einer bidirektionalen Bindung, mit der Sie die Filterzeichenfolge programmgesteuert festlegen oder abrufen können. Sie können diese Eigenschaft verwenden, um einen bestimmten Filter anzuwenden, wenn Benutzer das Widget "Raster" öffnen.
3. Klicken Sie auf Speichern und dann auf Mashup anzeigen.
Die Filterzeichenfolge wird während der Eingabe automatisch auf die Daten angewendet. Legen Sie die Eigenschaft ClearFilteredSelection auf "wahr" fest, um die Auswahl für Zeilen zu entfernen, die außerhalb der aktuellen Ansicht gefiltert werden. Sie müssen eindeutige IDs für jede Zeile mit der Eigenschaft IDFieldName angeben und dann die Eigenschaft ClearFilteredSelection auf "falsch" festlegen, um die Auswahl beizubehalten, wenn Sie das Filterfeld verwenden.
Der Filter wird nur auf vorab geladene Daten angewendet, wenn das Filterfeld im Strukturraster-Widget verwendet wird. Nicht geladene Kinddaten werden nur eingeschlossen, wenn ihr Elternteil erweitert wird und die Daten in die Rasteransicht geladen werden. |
Widget "Chip-basierter Datenfilter" verwenden
Verwenden Sie das Widget "Chip-basierter Datenfilter", um erweiterte Filterfunktionen in Ihrem Mashup hinzuzufügen. Das Widget enthält Unterstützung für mehrere Filter und komplexere Filterausdrücke.
1. Öffnen Sie den Fensterbereich Widgets, und ziehen Sie das Widget Chip-basierter Datenfilter in einen Container im Zeichenbereich.
2. Binden Sie die Eigenschaft Query des Widgets "Datenfilter" an die Eigenschaft QueryFilter des Widgets "Raster". Die Eigenschaft QueryFilter fungiert sowohl als Eingabe als auch als Ausgabe. Sie empfängt Eingaben vom Datenfilter und generiert basierend auf den Filterkriterien, die im Widget "Filter" definiert sind, eine Ausgabe.
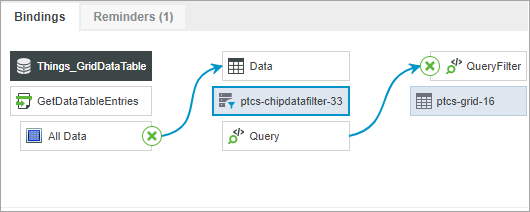
3. Binden Sie die Eigenschaft QueryFilter an den Eingabeparameter Abfrage des Diensts QueryDataTableEntries, der zum Abrufen der Rasterdaten verwendet wird.
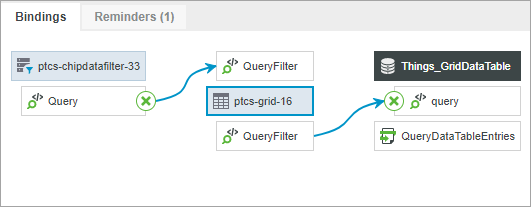
4. Konfigurieren Sie das Widget "Datenfilter", um die verfügbaren Elemente in der Dropdown-Liste für die Filterkategorien zu wählen.
5. Klicken Sie auf Speichern und dann auf Mashup anzeigen.
Weitere Informationen zum Chip-basierten Datenfilter finden Sie unter Widget "Chip-basierter Datenfilter" (mit Thema versehbar).