Zeilen im Raster hinzufügen und löschen
Mit den Widget-Eigenschaften RowAddButton und RowDeleteButton können Sie Zeilen zur Laufzeit des Rasters hinzufügen oder löschen. Datenänderungen am Raster werden in den Widget-Eigenschaften EditedTable und DeleteTable gespeichert. Rasterbearbeitungen werden auf der Client-Seite gespeichert. Binden Sie diese Infotables an benutzerdefinierte Datendienste, um die Daten auf dem Server zu aktualisieren.
Zeilen zum Raster hinzufügen
1. Wählen Sie in Mashup Builder das Widget "Raster" aus.
2. Legen Sie im Fensterbereich Eigenschaften die Eigenschaft RowAddButton auf "true" fest.
3. Klicken Sie auf Speichern und dann auf Mashup anzeigen.
Klicken Sie zum Hinzufügen einer neuen Zeile zur Laufzeit auf Hinzufügen, und verwenden Sie dann das Formular, um die Zellenwerte festzulegen. Standardmäßig werden neue Zeilen am Ende von Standard- und Strukturrastern hinzugefügt. Die Zeilendaten werden in der Infotable-Eigenschaft EditedData gespeichert. Sie können diese Eigenschaft verwenden, um die neuen Datenzeilen mithilfe eines benutzerdefinierten Datendiensts zum Server hinzuzufügen. Beim Paginieren der Rasterdaten wird die neue Zeile zur aktuellen Seite hinzugefügt. Wenn z.B. die maximale Anzahl von Ergebnissen auf einer Seite auf 10 festgelegt ist und ein Benutzer zur Laufzeit eine neue Zeile hinzufügt, ändert sich die Anzahl der Zeilen auf der aktuellen Seite in 11.
Durch das Hinzufügen neuer Zeilen zum Raster wird der aktuelle Filter bei Verwendung des Filterfelds zurückgesetzt. Wenn das Raster externe Filter verwendet, z.B. den Chip-basierten Datenfilter oder einen Dienst, bleibt der Filter bestehen. Wenn Sie den Filter beim Hinzufügen neuer Zeilen anwenden möchten, müssen Sie den Filterdienst auslösen. Wenn Sortierung auf das Raster angewendet wird, wird die neue Zeile automatisch sortiert. In Strukturrastern werden standardmäßig neue Zeilen am Ende der Daten hinzugefügt. Wählen Sie, um eine neue Zeile als Kind einer Elternzeile hinzuzufügen, die Elternzeile aus oder fügen Sie eine Elternzeilen-ID in die Daten ein.
|
|
Konfigurieren Sie eine Validierung für jede Spalte, um zu verifizieren, ob die Zeilendaten gültig sind.
|
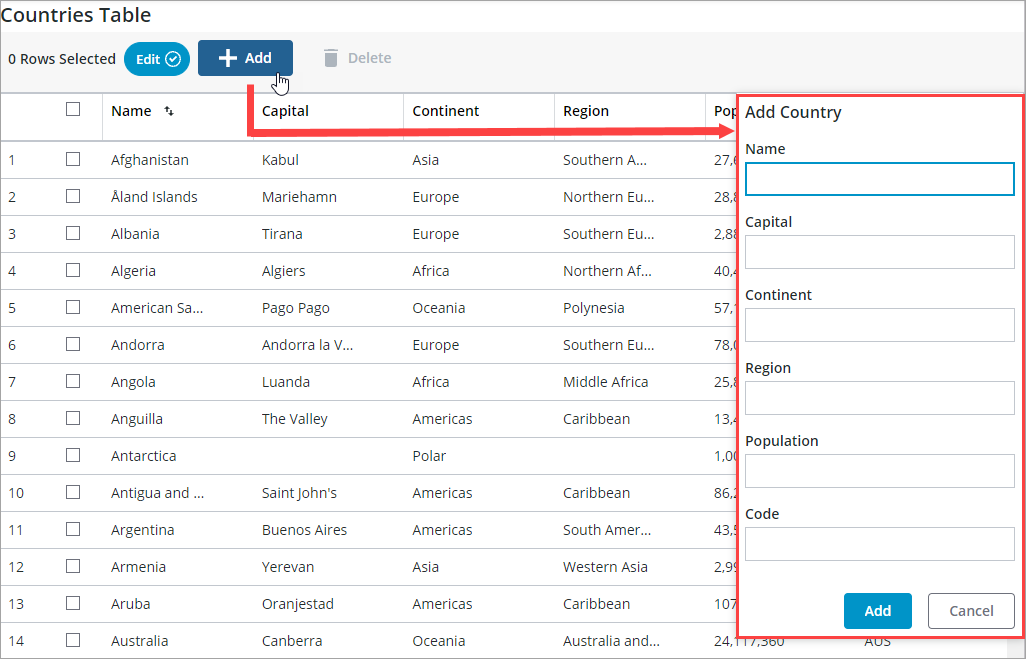
Neue Zeilen im Raster hervorheben
In ThingWorx 9.4 oder höher können Sie die Eigenschaft HighlightNewRows aktivieren, um einen Indikator neben neuen Zeilen im Raster anzuzeigen. Auf diese Weise können neue Zeilen beim Sortieren und Filtern von Daten in einem großen Datensatz leichter gefunden werden. Der Indikator wird entfernt, wenn die Zeile ausgewählt oder die Seite aktualisiert wird.

Zeilen aus dem Raster löschen
Sie können Zeilen auswählen und löschen, wenn die Widget-Eigenschaft RowSelection auf Eine oder Mehrere festgelegt ist. Führen Sie die folgenden Schritte aus, um Zeilen zu löschen:
1. Wählen Sie in Mashup Builder das Widget "Raster" aus.
2. Legen Sie im Fensterbereich Eigenschaften die Eigenschaft RowDeleteButton auf "true" fest.
3. Klicken Sie auf Speichern und dann auf Mashup anzeigen.
Wählen Sie zur Laufzeit die Zeilen aus, die Sie löschen möchten, und klicken Sie dann auf Löschen. Die gelöschten Zeilen werden zur Infotable DeletedData hinzugefügt. Binden Sie die Infotable an einen benutzerdefinierten Datendienst, um diese Zeilen aus der Datenquelle des Rasters zu löschen.
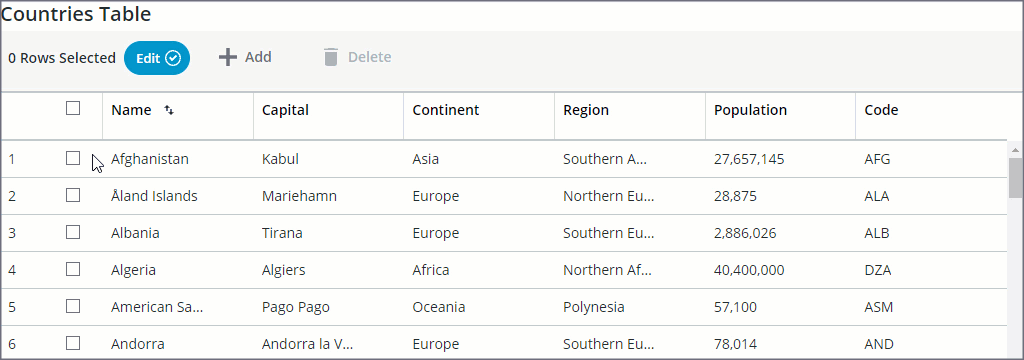
Wenn Sie eine Elternzeile aus einem Strukturraster löschen, werden auch alle Kinder unter der Zeile gelöscht. |
Beim Löschen von Zeilen eine Bestätigungsmeldung anzeigen
Sie können Widget-Ereignisse und -Dienste verwenden, um die Löschaktion an ein Bestätigungsdialogfenster in ThingWorx 9.3.1 und höher zu binden. Auf diese Weise können Sie eine Bestätigungsmeldung anzeigen, wenn eine oder mehrere Datenzeilen gelöscht werden. Führen Sie die folgenden Schritte durch, um eine Bestätigungsmeldung hinzuzufügen und zu konfigurieren:
1. Erstellen Sie in Mashup Builder eine Bestätigung im Fensterbereich Funktionen, und konfigurieren Sie die Funktion dann wie folgt:
◦ Definieren Sie einen Titel und eine Meldung für das Bestätigungsdialogfenster.
◦ Definieren Sie eine Beschriftung für die Aktionsschaltfläche.
Weitere Informationen zu Bestätigungsfunktionen finden Sie unter Bestätigung.
2. Binden Sie das Ereignis DeleteRowClicked im Fensterbereich Eigenschaften des Widgets "Raster" an den Dienst OpenConfirmation der Bestätigungsfunktion im Fensterbereich Funktionen.
3. Binden Sie das Ereignis ActionClick der Funktion an den Dienst ConfirmDelete des Rasters.
4. Klicken Sie auf Speichern, und zeigen Sie dann das Mashup an.
Wenn Sie eine oder mehrere Zeilen im Raster auswählen und löschen, wird eine Bestätigungsmeldung angezeigt.
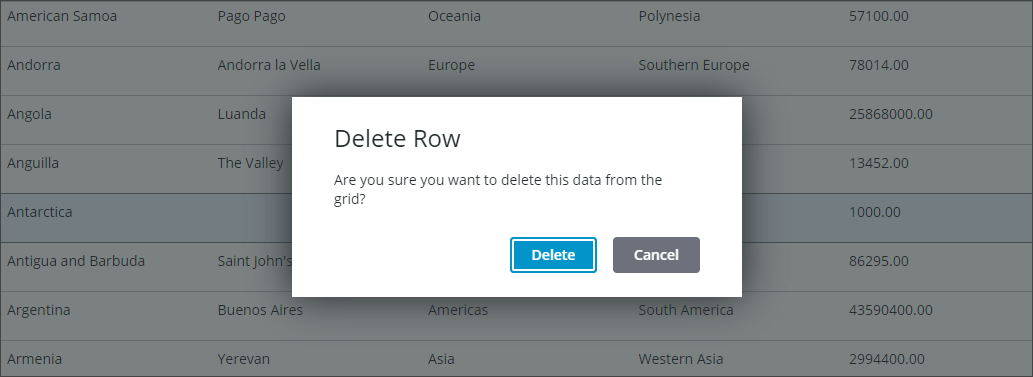
Wenn Sie auf Delete klicken, wird der Dienst ConfirmDelete des Widgets "Raster" ausgeführt, und die Zeilen werden aus dem Raster entfernt.
Verwenden Sie einen Datendienst, der Daten auf der Datendienst-Ebene löscht, um Daten dauerhaft aus dem Raster zu löschen. |