Bestätigung
|
|
In früheren Versionen von ThingWorx war das Dialogfenster "Bestätigung" Teil der Widgets "Schaltfläche" und "Abmelden". Diese Funktion führt die Funktionalität in einem Satz von Eigenschaften zusammen, die Sie an jedes Widget binden können. Um dieselbe Funktionalität zu erzeugen, binden Sie das Ereignis Clicked des Widgets "Schaltfläche" oder "Abmelden" an die Funktion.
|
Mit der Funktion "Bestätigung" können Sie Bestätigungsdialogfenster in Ihren Mashups anzeigen. Sie können das Bestätigungsdialogfenster verwenden, um die folgende Funktionalität hinzuzufügen:
• Heben Sie wichtige Informationen als Meldung hervor.
• Verifizieren Sie, ob der Benutzer eine Aktion ausführen möchte.
• Bieten Sie dem Benutzer beim Ausführen einer Aufgabe mehrere Auswahlmöglichkeiten.
Um das Bestätigungsdialogfenster während der Laufzeit zu öffnen, binden Sie Ereignisse wie die Ereigniseigenschaft Clicked des Widgets "Schaltfläche" an den Dienst OpenConfirmation. Wenn Sie auf die Schaltfläche klicken, löst das Ereignis Clicked den Dienst OpenConfirmation aus, und das Bestätigungsdialogfenster wird geöffnet.
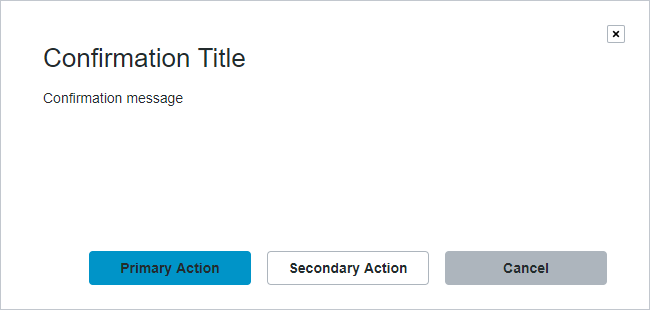
Standardmäßig enthält das Dialogfenster eine Aktion und die Schaltfläche "Abbrechen". Sie können eine zusätzliche Aktionsschaltfläche und eine Schaltfläche zum Schließen hinzufügen. Um die Schaltflächen für die Aktion und zum Abbrechen anzupassen, geben Sie eine Textbeschriftung, ein Symbol oder eine Kombination aus einer Textbeschriftung und einem Symbol an. Die folgende Abbildung zeigt ein Bestätigungsdialogfenster mit Schaltflächen, die Text und Symbole enthalten.
Sie können die Standardbeschriftungen entfernen und nur Symbole für die Schaltflächen für die Aktion und zum Abbrechen verwenden. Dies ermöglicht es Ihnen, kleinere Bestätigungsdialogfenster zu erstellen. In der folgenden Abbildung haben die Dialogfenster-Schaltflächen Symbole anstelle von Textbeschriftungen.
Sie können den Texttyp, die Größe und die Farbe zusätzlich zum Stil der Dialogfenster-Schaltflächen ändern, indem Sie die Einstellungen (global und Elementstilthema) anpassen. Weitere Informationen zu Stilthema-Einstellungen finden Sie unter Registerkarte "Stile" verwenden.
Funktionsoptionen
Sie können die Funktion "Bestätigung" konfigurieren, indem Sie die folgenden Optionen festlegen:
Option | Beschreibung |
|---|---|
Beschreibung | Eine Beschreibung für die Funktion |
Titeltext | Der Titel des Bestätigungsdialogfensters |
Nachrichtentext | Die Nachricht, die im Bestätigungsdialogfenster angezeigt werden soll |
Breite des Dialogfensters | Gibt eine feste Breite für das Dialogfenster an. Standardmäßig auf 600 festgelegt. |
Höhe des Dialogfensters | Gibt eine feste Höhe für das Dialogfenster an. Standardmäßig auf 260 festgelegt |
Beschriftung für Schaltfläche "Abbrechen" | Die Beschriftung für die Schaltfläche "Abbrechen". |
Symbol für Schaltfläche "Abbrechen" | Gibt das Symbol für die Schaltfläche zum Abbrechen an. |
Tooltip für Schaltfläche "Abbrechen" | Die Textbeschriftung für den Tooltip der Schaltfläche "Abbrechen" |
Tooltip-Symbol für Schaltfläche "Abbrechen" | Gibt das Symbol für den Tooltip der Schaltfläche "Abbrechen" an. |
Position der Aktionsschaltfläche | Die Position der Aktionsschaltfläche im Dialogfenster. Sie können sie auf Left oder Right festlegen. |
Beschriftung für Aktionsschaltfläche | Die Textbeschriftung für die Aktionsschaltfläche. |
Symbol für Aktionsschaltfläche | Gibt das Symbol für die Aktionsschaltfläche an. |
Tooltip für Aktionsschaltfläche | Die Textbeschriftung für den Tooltip der Aktionsschaltfläche. |
Tooltip-Symbol für Aktionsschaltfläche | Gibt das Symbol für den Tooltip der Aktionsschaltfläche an. |
Typ der Aktionsschaltfläche | Der Typ der Aktionsschaltfläche. Sie können sie auf Primary oder Danger festlegen. |
Zweite Aktionsschaltfläche hinzufügen | Zeigt eine zweite Aktionsschaltfläche an |
Beschriftung für zweite Schaltfläche | Die Textbeschriftung für die zweite Aktionsschaltfläche |
Symbol für zweite Schaltfläche | Gibt das Symbol für die zweite Aktionsschaltfläche an. |
Tooltip für zweite Schaltfläche | Die Textbeschriftung für den Tooltip der zweiten Aktionsschaltfläche |
Tooltip-Symbol für zweite Schaltfläche | Gibt das Symbol für den Tooltip der zweiten Aktionsschaltfläche an. |
Schaltfläche "Schließen" | Zeigt die Schaltfläche "Schließen" im Bestätigungsdialogfenster an |
Funktion "Bestätigung" erstellen
1. Klicken Sie im Fensterbereich Funktionen auf  . Das Dialogfenster Neue Funktion wird geöffnet.
. Das Dialogfenster Neue Funktion wird geöffnet.
 . Das Dialogfenster Neue Funktion wird geöffnet.
. Das Dialogfenster Neue Funktion wird geöffnet.2. Wählen Sie die Funktion Bestätigung in der Dropdown-Liste aus.
3. Geben Sie einen Namen für die Funktion ein, und klicken Sie dann auf Weiter.
4. Ändern Sie die Funktionsoptionen nach Bedarf.
5. Klicken Sie auf Fertig.
Die Funktion "Bestätigung" wird dem Fensterbereich Funktionen hinzugefügt.
Funktionseigenschaften
Die Funktion "Bestätigung" enthält die folgenden Eigenschaften.
Eigenschaft | Beschreibung | Basistyp | Standardwert | Bindung möglich? (J/N) | Lokalisierbar? (J/N) |
|---|---|---|---|---|---|
TitleText | Legt den Titel des Dialogfensters fest. | STRING | N/A | J | J |
MessageText | Legt die Textnachricht für das Dialogfenster fest. | STRING | N/A | J | J |
DialogWidth | Legt eine feste Breite für das Dialogfenster fest. | NUMBER | 600 | J | N |
DialogHeight | Legt eine feste Höhe für das Dialogfenster fest. | NUMBER | 260 | J | N |
OpenConfirmation | Ein Dienst, der das Bestätigungsdialogfenster öffnet. | N/A | N/A | J | N |
ActionClick | Ein Ereignis, das beim Klicken auf die primäre Aktionsschaltfläche ausgelöst wird. | N/A | N/A | J | N |
SecondActionClick | Ein Ereignis, das beim Klicken auf die zweite Aktionsschaltfläche ausgelöst wird. | N/A | N/A | J | N |
CancelClick | Ein Ereignis, das beim Klicken auf die Schaltfläche "Abbrechen" ausgelöst wird. | N/A | N/A | J | N |