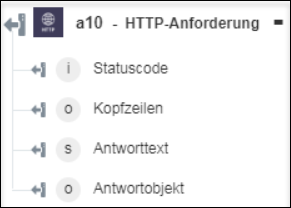HTTP-Anforderung
Verwenden Sie die Aktion HTTP-Anforderung, um eine HTTP-Anforderung an den Server zu stellen.
Führen Sie die folgenden Schritte aus, um die Aktion HTTP-Anforderung in Ihrem Workflow zu verwenden:
1. Klicken Sie auf  , und ziehen Sie die Aktion HTTP-Anforderung unter HTTP in den Zeichenbereich, zeigen Sie mit der Maus auf die Aktion, und klicken Sie dann auf
, und ziehen Sie die Aktion HTTP-Anforderung unter HTTP in den Zeichenbereich, zeigen Sie mit der Maus auf die Aktion, und klicken Sie dann auf  . Oder: Doppelklicken Sie auf die Aktion. Das Fenster "HTTP-Anforderung" wird geöffnet.
. Oder: Doppelklicken Sie auf die Aktion. Das Fenster "HTTP-Anforderung" wird geöffnet.
2. Bearbeiten Sie bei Bedarf die Beschriftung. Standardmäßig ist der Beschriftungsname mit dem Aktionsnamen identisch.
3. Informationen zum Hinzufügen eines HTTP-Konnektortyps finden Sie unter Unterstützte HTTP-Konnektortypen.
Wenn Sie zuvor einen Konnektortyp hinzugefügt haben, wählen Sie den entsprechenden Konnektortyp aus, und wählen Sie unter Konnektor-Name den Konnektor aus.
4. Klicken Sie auf TESTEN, um den Konnektor zu validieren.
5. Klicken Sie auf KONNEKTOR ZUORDNEN, um die Aktion mit einem anderen Konnektor auszuführen als dem, den Sie zum Füllen der Eingabefelder verwenden. Geben Sie im Feld Laufzeit-Konnektor einen gültigen HTTP-Konnektor-Namen an. Weitere Informationen zu KONNEKTOR ZUORDNEN finden Sie unter Using Map Connector.
Wenn Sie für Konnektortyp die Option Kein ausgewählt haben, ist die Option KONNEKTOR ZUORDNEN nicht verfügbar.
6. Führen Sie je nach ausgewähltem Konnektortyp einen der folgenden Schritte aus:
◦ Geben Sie für den Konnektortyp Einfach im Feld Relative URL den Teil der URL ein, der an die Verbindungs-URL angehängt werden muss, die Sie beim Erstellen des Konnektors "Einfach" angegeben haben.
◦ Geben Sie für den Konnektortyp Kein im Feld URL die vollständige URL mit dem Protokoll ein.
◦ Geben Sie für den Konnektortyp OAuth (Benannter Benutzer) oder OAuth (Sitzungsbenutzer) im Feld Relative URL den Teil der URL ein, der an die BASE_URL angehängt werden muss, die Sie beim Laden des HTTP-OAuth-Anbieters angegeben haben.
7. Wählen Sie in der Liste HTTP-Methode auswählen eine der folgenden Optionen aus:
◦ GET – Ruft Informationen vom Server unter Verwendung eines gegebenen URI ab.
◦ POST – Sendet Daten mit HTML-Formularen an den Server.
◦ PUT – Ersetzt alle aktuellen Darstellungen der Zielressource durch den hochgeladenen Inhalt.
◦ DELETE – Entfernt alle aktuellen Darstellungen der Zielressource, die durch den URI angegeben wird.
◦ PATCH – Nimmt partielle Änderungen an einer vorhandenen Ressource vor.
◦ OPTIONS – Beschreibt Kommunikationsoptionen für die Zielressource.
◦ HEAD – Ruft die Status- und Kopfzeile mithilfe eines gegebenen URI vom Server ab.
8. Wenn Sie POST, PUT, DELETEoder PATCH als HTTP-Methode ausgewählt haben, wählen Sie in der Liste Textteiltyp festlegen den richtigen Textteiltyp aus:
◦ Wählen Sie x-www-form-urlencoded und dann Formular aus, um Eingaben für einzelne Eingabefelder im Formular vorzunehmen, oder wählen Sie JSON zuweisen aus, um ein einzelnes JSON-Objekt mit allen erforderlichen Eingaben anzugeben.
Bei Auswahl der Option Formular |
|---|
Klicken Sie unter der Gruppe Text auf Hinzufügen, um ein Paar aus Name und Wert hinzuzufügen. Klicken Sie auf Hinzufügen, um mehrere Name-Wert-Paare hinzuzufügen. Klicken Sie auf |
ODER
Bei Auswahl der Option JSON zuweisen |
|---|
Nehmen Sie im Feld Text alle erforderlichen Eingaben im Format [{"name":"string", "value":"string"}] vor. |
◦ Wählen Sie multipart-form-data und dann Formular aus, um Eingaben für einzelne Eingabefelder im Formular vorzunehmen, oder wählen Sie JSON zuweisen aus, um ein einzelnes JSON-Objekt mit allen erforderlichen Eingaben anzugeben.
Bei Auswahl der Option Formular |
|---|
Klicken Sie unter der Gruppe Text auf Hinzufügen, um ein Paar aus Schlüssel und Wert hinzuzufügen. Wenn Sie Werte in die Felder Schlüssel und Wert eingegeben haben, wählen Sie als Typ den Typ Text aus. Wenn Sie die Ausgabe einer vorherigen Aktion zu den Feldern Schlüssel und Wert zugeordnet haben, wählen Sie als Typ den Typ Datei aus. Klicken Sie auf Hinzufügen, um mehrere Schlüssel-Wert-Paare hinzuzufügen. Klicken Sie auf |
ODER
Bei Auswahl der Option JSON zuweisen |
|---|
Nehmen Sie im Feld Text alle erforderlichen Eingaben im Format [{"name":"string", "value":"string"}] vor. |
◦ Wählen Sie raw aus, und geben Sie im Feld Text den Text an, oder ordnen Sie die Ausgabe einer vorherigen Aktion zur Bereitstellung des Textes zu.
9. Geben Sie im Feld Timeout die Zeit in Sekunden ein, bevor ein Server Antwort-Kopfzeilen sendet. Die Standardeinstellung ist 60.
10. Wählen Sie in der Liste Gzip-Antwort dekodieren die Option wahr aus, um die Gzip-Antwort automatisch zu dekodieren. Wählen Sie andernfalls falsch aus. Die Standardeinstellung ist falsch.
11. Wählen Sie in der Liste Antwortkodierung den Typ für die Antwortkodierung aus. Die Standardeinstellung ist UTF8.
12. Wählen Sie in der Liste Umleitung folgen die Option wahr aus, um HTTP-3xx-Antworten als Umleitungen zu folgen. Wählen Sie andernfalls falsch aus. Die Standardeinstellung ist wahr.
13. Wählen Sie in der Liste Nicht-GET-Umleitungen folgen die Option wahr aus, um Nicht-GET-HTTP-3xx-Antworten als Umleitungen zu folgen. Wählen Sie andernfalls falsch aus. Die Standardeinstellung ist falsch.
14. Klicken Sie auf Weitere Felder anzeigen.
15. Wählen Sie für den Abschnitt URL-Parameter die Option Formular aus, um Eingaben für einzelne Eingabefelder im Formular vorzunehmen, oder wählen Sie JSON zuweisen aus, um ein einzelnes JSON-Objekt mit allen erforderlichen Eingaben anzugeben.
Bei Auswahl der Option Formular |
|---|
Klicken Sie in der Gruppe URL-Parameter auf Hinzufügen, um ein Paar aus Schlüssel und Wert hinzuzufügen. Klicken Sie auf Hinzufügen, um mehrere Schlüssel-Wert-Paare hinzuzufügen. Klicken Sie auf |
ODER
Bei Auswahl der Option JSON zuweisen |
|---|
Nehmen Sie im Feld URL-Parameter alle erforderlichen Eingaben im Format [{"name":"string", "value":"string"}] vor. |
16. Wählen Sie für den Abschnitt Kopfzeilen die Option Formular aus, um Eingaben für einzelne Eingabefelder im Formular vorzunehmen, oder wählen Sie JSON zuweisen aus, um ein einzelnes JSON-Objekt mit allen erforderlichen Eingaben anzugeben.
Bei Auswahl der Option Formular |
|---|
Klicken Sie in der Gruppe Kopfzeilen auf Hinzufügen, um ein Paar aus Schlüssel und Wert hinzuzufügen. Klicken Sie auf Hinzufügen, um mehrere Schlüssel-Wert-Paare hinzuzufügen. Klicken Sie auf |
ODER
Bei Auswahl der Option JSON zuweisen |
|---|
Nehmen Sie im Feld Kopfzeilen alle erforderlichen Eingaben im Format [{"name":"string", "value":"string"}] vor. |
17. Wählen Sie in der Liste SSL-Zertifikatüberprüfung die Option wahr aus, um zu verifizieren, ob SSL-Zertifikate gültig für HTTPS-Aufrufe sind. Wählen Sie andernfalls falsch aus. Die Standardeinstellung ist wahr.
18. Gehen Sie im Abschnitt CSRF wie folgt vor:
◦ Geben Sie im Feld CSRF-URL die relative CSRF-URL ein, die im Anschluss an den Web-App-Namen an die Verbindungs-URL angehängt werden soll.
◦ Wählen Sie Formular aus, um Eingaben für einzelne Eingabefelder im Formular vorzunehmen, oder wählen Sie JSON zuweisen aus, um ein einzelnes JSON-Objekt mit allen erforderlichen Eingaben anzugeben.
Bei Auswahl der Option Formular |
|---|
Klicken Sie in der Gruppe Kopfzeilen auf Hinzufügen, um ein Paar aus Schlüssel und Wert hinzuzufügen. Klicken Sie auf Hinzufügen, um mehrere Name-Wert-Paare hinzuzufügen. Klicken Sie auf |
ODER
Bei Auswahl der Option JSON zuweisen |
|---|
Nehmen Sie im Feld Kopfzeilen alle erforderlichen Eingaben im Format [{"name":"string", "value":"string"}] vor. |
19. Wählen Sie unter CSRF-Token abrufen von die Option Antworttext oder Antwortheader aus.
Bei Auswahl von Antworttext |
|---|
Geben Sie im Feld JSON-Pfad für das Feld den JSON-Pfad für das Feld an. |
ODER
Bei Auswahl von Antwortheader |
|---|
Geben Sie im Feld Kopfzeilenname den Namen der Kopfzeile ein. |
20. Wählen Sie unter CSRF-Token festlegen unter Verwendung von die Option URL-Parameter oder Anforderungsheader aus.
Bei Auswahl von URL-Parameter |
|---|
Geben Sie im Feld Parametername den URL-Parameter ein. |
ODER
Bei Auswahl von Antwortheader |
|---|
Geben Sie im Feld Kopfzeilenname den Namen der Kopfzeile ein. |
21. Klicken Sie auf Fertig.
Ausgabeschema