Prüfungsprotokoll überwachen
In diesem Thema wird erläutert, wie Sie die Überwachungsfunktion von ThingWorx Composer verwenden, um Online-Meldungen anzuzeigen und zu sortieren, die vom Prüfungsuntersystem gesammelt werden. Auf der Seite "Prüfungsprotokoll" stehen die gleichen Filter- und Paginierungs-Tools wie für Dinggruppen in Composer zur Verfügung. Nur Administratoren können auf das Prüfungsprotokoll-Tool zugreifen. Die wichtigsten Aspekte bei der Verwendung dieses Tools sind folgende:
• Im Rahmen einer allgemeinen Designänderung für Such-/Filtermechanismen in ThingWorx Composer bieten die Filter-Tools einfache und detaillierte Abfragefunktionen, einschließlich der Möglichkeit, Operatoren so auszuwählen, dass die Filter mit den Operatoren UND und ODER verwendet werden können. Weiterhin kann eine Auswahl in der Liste Bedingung getroffen werden, z.B. enthält oder ist genau.
• Sie können nach einem beliebigen Spaltentitel filtern, z.B. Prüfungskategorie, Quelle oder Benutzer, jedoch nicht nach dem Inhalt der Meldung.
• Wenn Sie einen Wert für die Prüfungskategorie eingeben, müssen Sie den Lokalisierungs-CategoryKey für diese Kategorie eingeben, wenn Sie die Bedingung ist genau wählen. Wenn Sie jedoch die Bedingung enthält wählen und Modellierung in das Feld Wert eingeben, funktioniert der Filter.
|
|
Eine Liste der Prüfungskategorien und ihrer Lokalisierungs-CategoryKey finden Sie in der Tabelle, Prüfkategorien, geprüfte Ereignisse und zugehörige Schlüssel (Lokalisierungs-Token).
|
• Die Verwendung des Platzhalterzeichens * im Feld Wert für eine Prüfungskategorie erzielt keine Ergebnisse. Wenn Sie jedoch wissen, dass ein Lokalisierungs-CategoryKey beispielsweise mit dem Buchstaben "t" endet, können Sie die Bedingung endet mit wählen und den Buchstaben "t" eingeben.
• Die zurückgegebenen Ergebnisse stammen aus den Online-Nachrichtenspeicher des Prüfungsuntersystems.
• Ausgewählte Sortierkriterien und die Paginierung bleiben erhalten, wenn Sie die Seite "Prüfungsprotokoll" aktualisieren oder verlassen.
Um auf die Seite "Prüfungsprotokoll" zuzugreifen und Meldungen anzuzeigen, führen Sie die folgenden Schritte aus:
1. Melden Sie sich bei ThingWorx Composer als Administrator an.
2. Klicken Sie im linken Navigationsfensterbereich auf  , und klicken Sie dann auf Prüfungsprotokoll, wie in der folgenden Abbildung dargestellt:
, und klicken Sie dann auf Prüfungsprotokoll, wie in der folgenden Abbildung dargestellt:
 , und klicken Sie dann auf Prüfungsprotokoll, wie in der folgenden Abbildung dargestellt:
, und klicken Sie dann auf Prüfungsprotokoll, wie in der folgenden Abbildung dargestellt: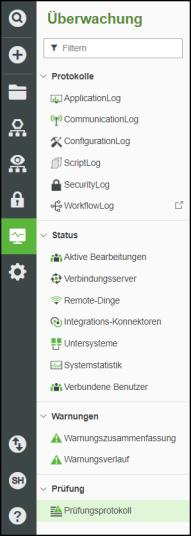
Die Seite Prüfungsprotokoll wird ungefiltert und paginiert angezeigt. Die Standardanzahl der Ergebnisse beträgt 50 Elemente pro Seite. Wenn Ihnen beispielsweise 1.000 Ergebnisse mit 50 Meldungen pro Seite vorliegen, umfassen die Ergebnisse 20 Seiten. Filter-Tools werden oberhalb der Ergebnistabelle bereitgestellt. Navigations-Tools stehen unter der Tabelle zur Verfügung, wie in der folgenden Abbildung dargestellt:
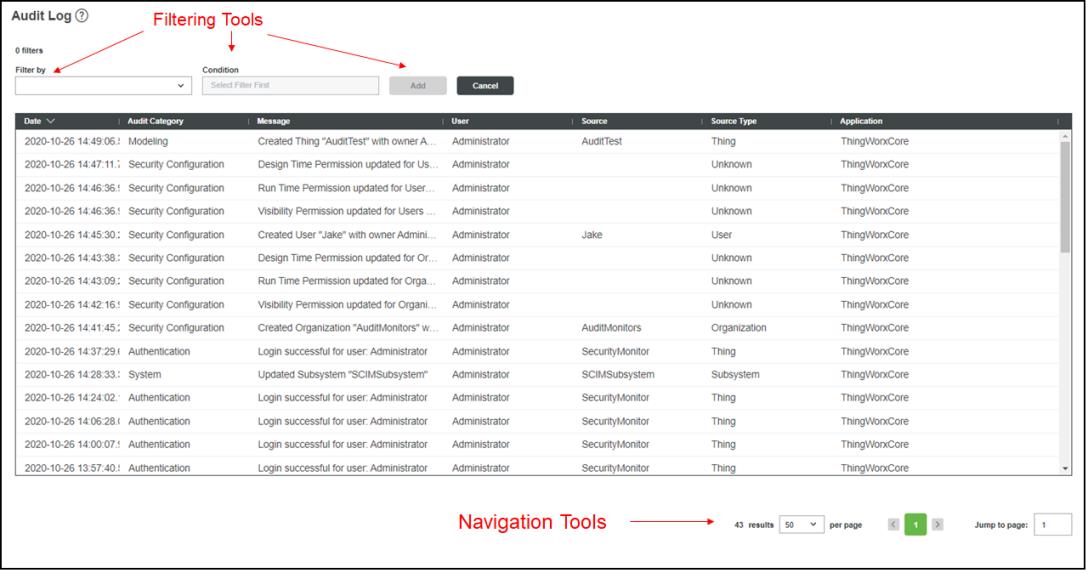
Diese Gruppe von Prüfungsmeldungen und zusätzlichen Meldungen, die in der vorstehenden Abbildung nicht sichtbar sind, werden für die restlichen Schritte in diesem Verfahren verwendet.
3. Verwenden Sie die Widgets unter der Tabelle, um das ungefilterte Prüfungsprotokoll zu paginieren:
◦ Anzeigen ermöglicht es Ihnen, die Anzahl der Meldungen auszuwählen, die auf einer Seite mit Ergebnissen angezeigt werden sollen. Wählen Sie eine Anzahl aus dem Dropdown-Menü aus: 10, 25, 50, 75 oder 100. Der Standardwert ist 10. Angenommen, Sie wählen 10 Elemente pro Seite. Wenn mehr als 10 Ergebnisse vorhanden sind, werden die Seitenzahlen in quadratischen Kästchen angezeigt. Klicken Sie auf eine Seitenzahl, um diese Seite anzuzeigen. Alternativ können Sie das Widget Zu Seite springen verwenden.
◦ Zu Seite springen ermöglicht es Ihnen, zwischen den Seiten mit Ergebnissen zu wechseln, indem Sie die gewünschte Seitenzahl eingeben. Die Anzahl der Seiten hängt von der Anzahl der zurückgegebenen Ergebnisse und der Anzahl der Ergebnisse pro Seite ab, die Sie ausgewählt haben.
4. Zum Filtern von Prüfungsmeldungen klicken Sie auf den Abwärtspfeil im Feld Filtern nach. Wenn die Liste angezeigt wird, wählen Sie den gewünschten Filtertyp aus. Das folgende Beispiel zeigt, wie Sie Quelltyp auswählen:
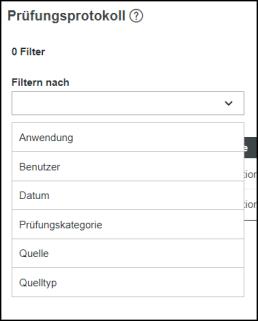
Nachdem Sie den Filtertyp ausgewählt haben, wird das Feld Bedingung aktiv.
5. Klicken Sie auf den Abwärtspfeil, und wählen Sie in der Liste Bedingung einen Operator für den Filter aus. In diesem Beispiel ist die Bedingung ist genau ausgewählt:
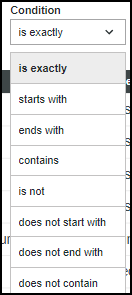
Das Feld Wert wird aktiv. Wenn ein fester Satz von Werten für den Filtertyp vorhanden ist, können Sie einen Wert aus einer Liste auswählen. Andernfalls können Sie den Wert in das Feld eingeben.
6. Geben Sie im Feld Wert den Wert für den Filter Quelltyp ein. In der Fortsetzung des Beispiels muss der Quelltyp für eine Prüfungsmeldung genau Organisation entsprechen.
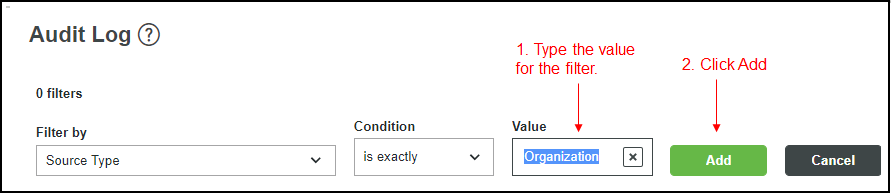
7. Wenn er aktiv wird, klicken Sie auf die Schaltfläche Hinzufügen. Die folgende Meldung mit dem hinzugefügten Filter wird angezeigt. Wenn Sie das Beispiel fortsetzen, wird die folgende Meldung angezeigt:

Die Anzahl der Filter wird auf 1 inkrementiert, und die Ergebnisse werden angezeigt:
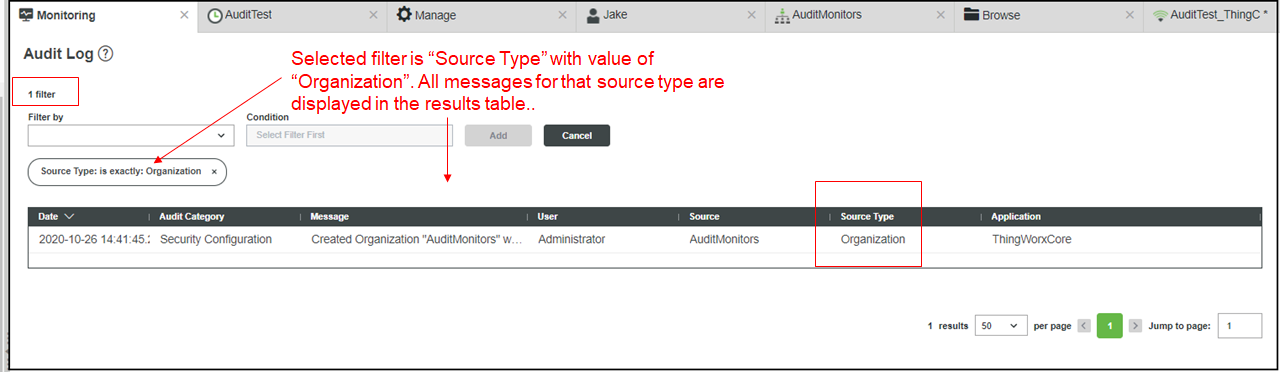
Wie oben dargestellt, gibt es einen Filter, und nur eine Prüfungsmeldung stimmt mit dem Quelltyp Organisation über.
8. Wenn Sie einen zweiten Filter auf die Ergebnisse anwenden möchten, wiederholen Sie die Schritte 4 bis 7. Wählen Sie beispielsweise Prüfungskategorie in der Liste Filtern nach aus. Wählen Sie dann die Bedingung enthält aus, und geben Sie als Wert Modellierung ein. Wenn er aktiv wird, klicken Sie auf die Schaltfläche Hinzufügen.
Wählen Sie für die Prüfungskategorie die Bedingung enthält, da sie Ergebnisse zurückgibt, ohne dass Sie das gesamte Lokalisierungs-Token für die Kategorie angeben müssen. Wenn Sie das Lokalisierungs-Token für eine Prüfungskategorie benötigen, lesen Sie in der Tabelle Tabelle 122 im Thema ThingWorx Prüfmeldungen nach. |
Für das Beispiel wird die folgende Meldung mit dem zweiten Filter angezeigt:
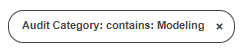
Die Anzahl der Filter wird auf 2 inkrementiert. Standardmäßig werden die Filter mit UND verbunden. Die Ergebnisse unterscheiden sich abhängig von der Auslastung Ihres Systems, der Häufigkeit der Archivierung von Prüfungsmeldungen und der Zeitspanne seit der Archivierung aller Online-Meldungen. Wenn Sie das Beispiel fortsetzen, zeigt die folgende Abbildung kein Ergebnis:
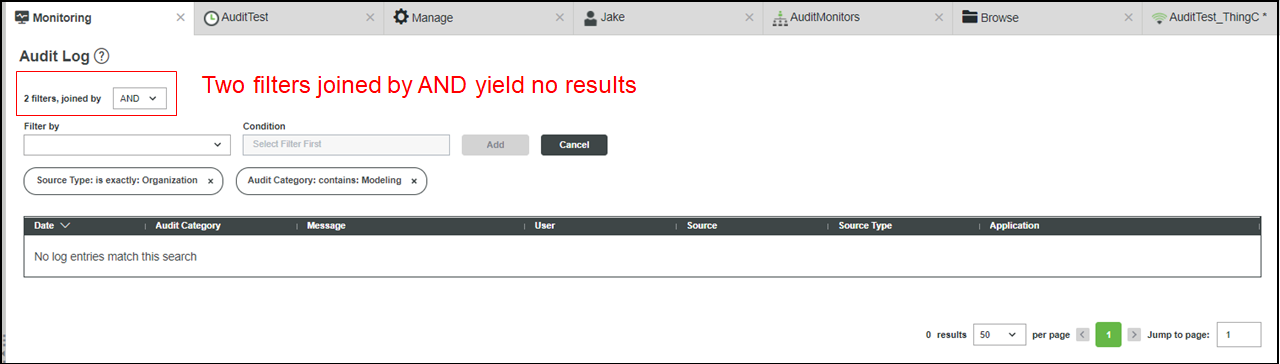
Wenn Sie UND auswählen, müssen die Meldungen beide Bedingungen erfüllen. In diesem Fall entsprechen keine Meldungen sowohl dem Quelltyp als auch der Prüfungskategorie.
9. Separat muss jeder Filter in diesem Beispiel mindestens eine Prüfungsmeldung zurückgeben. Damit Ergebnisse zurückgegeben werden, wird die Verbindungsoption durch Klicken auf den Abwärtspfeil und Auswählen von ODER wie folgt geändert:
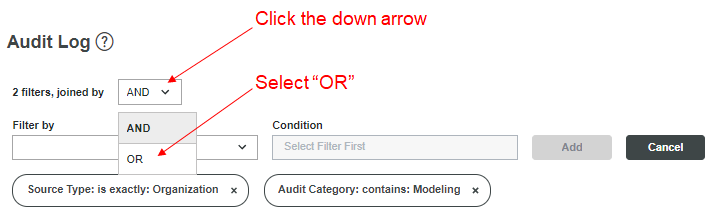
Nachdem Sie die Verbindungsoption geändert haben, wird die Seite aktualisiert und zeigt die Ergebnisse an. Wenn Sie das Beispiel fortsetzen, werden Ergebnisse für beide Filter zurückgegeben, wie hier gezeigt.
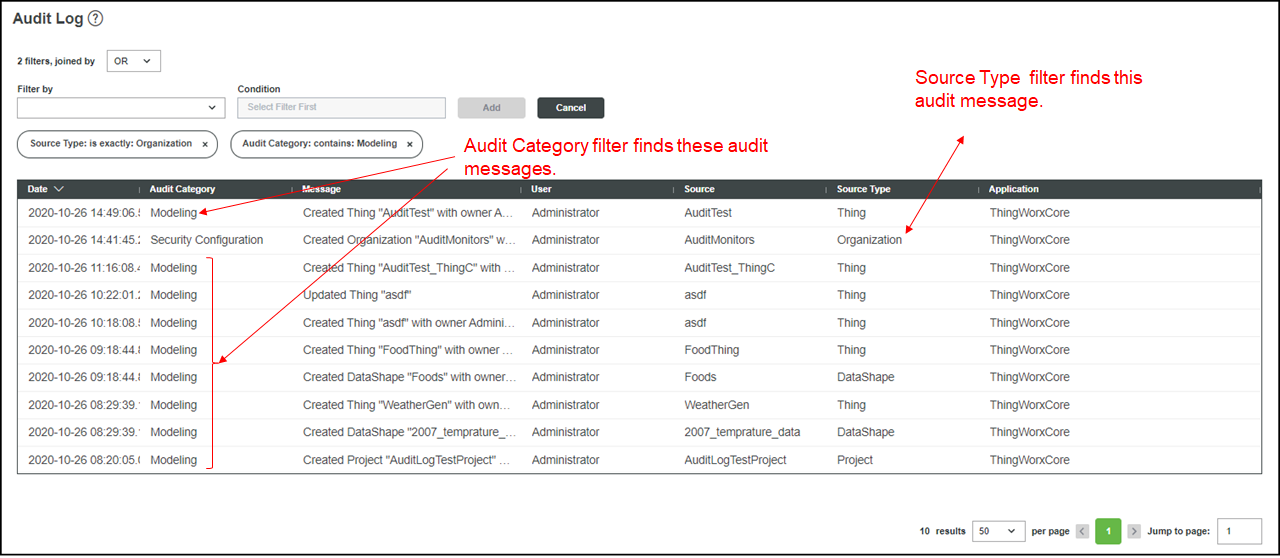
10. Sehen Sie sich ein weiteres Beispiel für die Anwendung von zwei Filtern an. Hier ist der Quelltyp Ding, und die Prüfungskategorie ist Modellierung. Die Filter sind durch UND verbunden, und folgende Ergebnisse werden zurückgegeben:
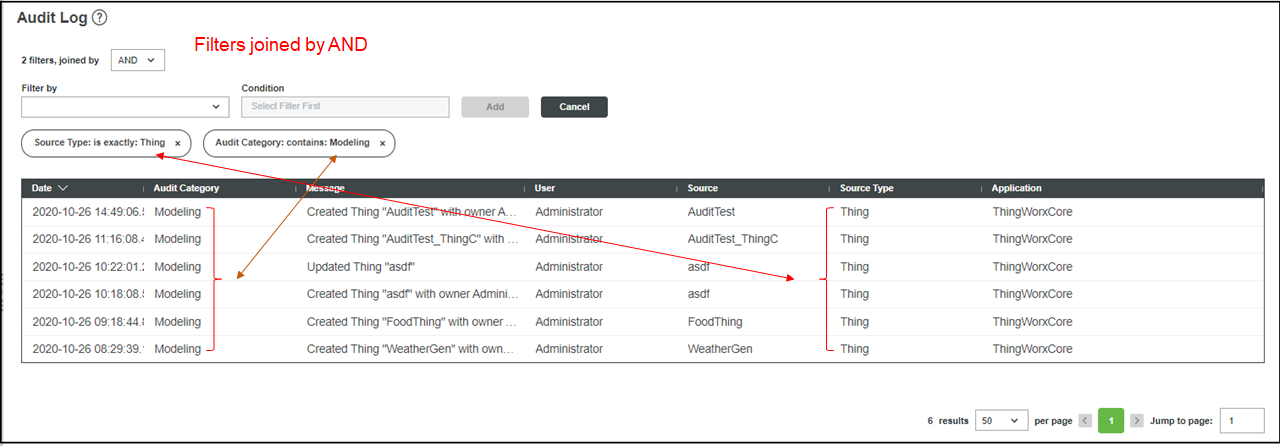
Wie Sie in der Abbildung oben sehen können, gibt die Option UND die Meldungen zurück, die beiden Filtern entsprechen.
11. Was geschieht, wenn Sie einen weiteren Filter zu den in der obigen Abbildung verwendeten hinzufügen und mit UND verbinden? In diesem Beispiel ist der dritte Filter Quelle: ist genau: asdf, wobei asdf der Name eines Dings ist. Die folgenden drei Filter sind mit UND verbunden:
a. Quelltyp: ist genau: Ding
b. Prüfungskategorie: enthält: Modellierung
c. Quelle: ist genau: asdf, wobei asdf der Name eines Dings ist
Im Folgenden finden Sie die Ergebnisse der Anwendung dieser Filter auf die Prüfungsmeldungen, die auf der ungefilterten Prüfungsprotokollseite in Schritt 2 angezeigt werden:
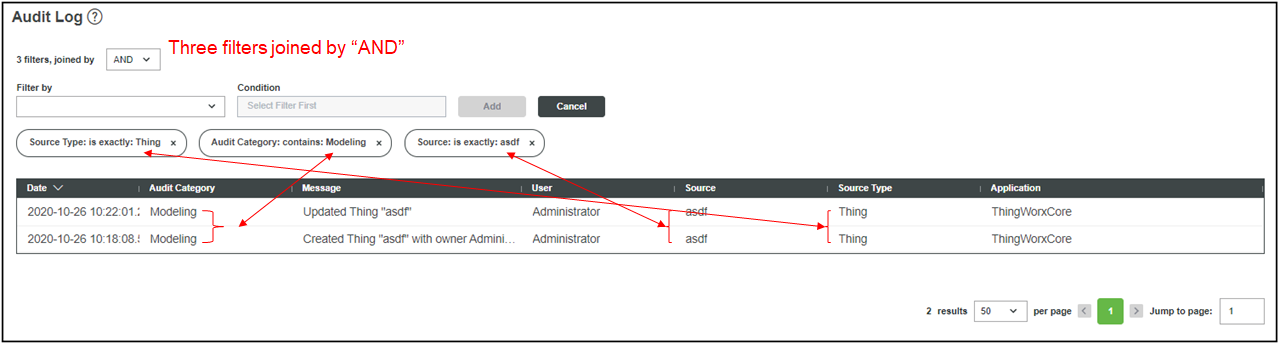
Die Ergebnisse umfassen zwei Prüfungsmeldungen, die allen Kriterien entsprechen.