特定のタスクの調整
タスクに固有のオプションの調整は、タスクの調整ページで実行できます。ThingWorx Navigate ランディングページで、タスクの右上隅にある  をクリックします。選択したタスクの調整オプションのリストが表示されます。
をクリックします。選択したタスクの調整オプションのリストが表示されます。
 をクリックします。選択したタスクの調整オプションのリストが表示されます。
をクリックします。選択したタスクの調整オプションのリストが表示されます。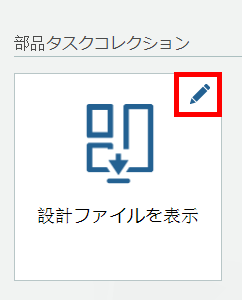
以下の各タスクの調整オプションテーブルは、各タスクで使用可能な調整オプションを示しています。これらのタスクは、ThingWorx Navigate ランディングページに表示されるとおり、コレクションに従ってリストされます。
次に示す調整オプションの説明テーブルには、各調整オプションの説明が含まれています。オプションはアルファベット順にリストされます。
各タスクの調整オプション
タスク | オプション |
|---|---|
設計ファイルを表示 | • 表示する関係を選択 • 表示するファイルを選択 • 表示するファイルフォーマットを選択 |
図面を表示 | • 表示するファイルを選択 • 表示するファイルフォーマットを選択 |
部品プロパティを表示 | • 表示する属性を選択 |
部品リストを表示 | • リストする詳細のレベルを選択 • テーブル内の最大アイテム数 • "すべてエクスポート" ボタンを表示しますか? • 並べ替え方法を選択 • 表示する属性を選択 • 表示する設計ファイルフォーマット • 表示する設計ファイルの関係 • ダウンロードする図面フォーマット |
部品構造を表示 | • QuickView を有効化 • デフォルトの展開レベルを選択 • 表示する属性を選択 |
ドキュメントを表示 | • 表示セクションを表示 • サーチ完了時に自動ダウンロード • 表示する属性を選択 |
ドキュメント構造を表示 | • 表示する属性を選択 |
My タスク: タスクリスト | • 最大テーブル行数 • エクスポートを有効化 • 表示する属性を選択 |
My タスク: タスク ID | • 表示する属性を選択 |
My タスク: タイル | • 表示する属性を選択 |
My タスク: 属性 | • 表示する属性を選択 |
My タスク: 追加の属性 | • 表示する属性を選択 |
My タスク: 添付資料 | • 最大テーブル行数 • 表示する属性を選択 |
My タスク: 変更適用アイテム | • 最大テーブル行数 • エクスポートを有効化 • 表示する属性を選択 |
My タスク: アクティビティ | • 最大テーブル行数 • 表示する属性を選択 |
問題を報告 | • 問題レポートのタイプを設定 • コンテキストを設定 • デフォルトのコンテキストを設定 |
• 「部品構造を表示」および「ドキュメント構造を表示」では、調整ページで設定されているように、ツリー階層が最初の属性列に関連付けられます。 「部品構造を表示」タスクまたは「ドキュメント構造を表示」タスクを表示しているときには、属性列を移動できます。「ドキュメント構造を表示」タスクでは、属性列を非表示にすることもできます。これらのタスクのいずれかで 1 つ目の列を移動するか非表示にした場合、それに応じてツリー階層が移動するか非表示になります。これは、最初の列を移動したり非表示にした特定のユーザーにのみ有効であり、その他のユーザーには適用されません。 • 「My タスク」の調整ページには、変更リクエストタスクの各コンポーネントを調整するためのセクションがあります。各セクションには、そのセクションで調整できる、コンポーネントのページ上の位置を示すイメージが表示されます。 「添付資料」および「変更適用アイテム」のイメージには、変更リクエストタスクの「詳細」タブに表示されるコンポーネントが表示されます。ただし、これらのコンポーネントに対して「テーブル内の最大アイテム数」を調整すると、「添付資料」タブまたは「変更適用アイテム」タブに表示されるアイテムの数のみが影響を受けます。「詳細」タブには、「添付資料」および「変更適用アイテム」の下に、常に最大 5 つのアイテムが表示されます。 |
調整オプションの説明
オプション | 説明 | ||||||||
|---|---|---|---|---|---|---|---|---|---|
表示する設計ファイルフォーマット | このオプションは、Design Files 属性が選択されている場合のみ使用できます。 そのタスクで表示する設計ファイルフォーマットを設定します。複数のフォーマットはスペースで区切ります。すべてのフォーマットを表示するには、このボックスを空のままにします。 | ||||||||
表示する設計ファイルの関係 | 表示する関係を選択します。各オプションは、設計ファイルと Windchill 内のオブジェクト間の関係を示しています。 「部品リストを表示」では、このオプションは Design Files 属性が選択されている場合に使用できます。 アスタリスク (*) が付いている関係は部品のみに適用されます。 • 「詳細」* - バージョン固有の部品とドキュメントの関係。一部の製品ドキュメントでは、部品のバージョンがドキュメントの 1 つのバージョンのみによって説明されています。 • 「参照ドキュメント」* - バージョンに依存しない部品とドキュメントの関係。一部の製品ドキュメントでは、ドキュメントの最新リリースバージョンが部品に関連付けられている必要があります。 • 「添付ファイル」 - 以下の場合には添付ファイルを使用するのが最も適しています。 ◦ 直接的に相互関連があるコンテンツか、プライマリコンテンツから派生したコンテンツ (テクニカルイラストレーションから生成されたイメージファイルなど) がある。 ◦ コンテンツにバージョン管理、ワークフロープロセス、またはカスタマイズされたアクセス制御設定を使用する必要がない。 • 「表示」 - CAD ドキュメントがパブリッシングのために送信されるときに、CAD ドキュメントまたは部品に関連付けられます。 | ||||||||
表示する関係を選択 | 表示する関係を選択します。各オプションは、設計ファイルと Windchill 内のオブジェクト間の関係を示しています。 • 「詳細ドキュメント」 - バージョン固有の部品とドキュメントの関係。一部の製品ドキュメントでは、部品のバージョンがドキュメントの 1 つのバージョンのみによって説明されています。 • 「参照ドキュメント」 - バージョンに依存しない部品とドキュメントの関係。一部の製品ドキュメントでは、ドキュメントの最新リリースバージョンが部品に関連付けられている必要があります。 • 「添付資料」 - 以下の場合には添付資料を使用するのが最も適しています。 ◦ 直接的に相互関連があるコンテンツか、プライマリコンテンツから派生したコンテンツ (テクニカルイラストレーションから生成されたイメージファイルなど) がある。 ◦ コンテンツにバージョン管理、ワークフロープロセス、またはカスタマイズされたアクセス制御設定を使用する必要がない。 • 「製品表現」 - CAD ドキュメントがパブリッシングのために送信されるときに、CAD ドキュメントまたは部品に関連付けられます。 | ||||||||
サーチ完了時に自動ダウンロード | ドキュメントを自動的にダウンロードする場合は、切り替えをオンにします。ファイルを取得するには、ThingWorx Navigate でのポップアップブロッカーを無効にする必要があります。 | ||||||||
ダウンロードする図面フォーマット | このオプションは、Drawing Files 属性が選択されている場合のみ使用できます。 ダウンロードするファイルフォーマットを指定します。複数のフォーマットはスペースで区切ります。サポートされるフォーマットは PDF、DXF、PLT、CGM です。 1 つの部品に同じタイプの図面が複数存在する場合、最新の図面が読み込まれます。ファイルフォーマットは、ビジネス管理者がそのタスクの調整ページで設定した順序で読み込まれます。 | ||||||||
エクスポートを有効化 | 「すべてエクスポート」ボタンを含めるには、切り替えをオンにします。すべてのアイテムがテーブルに表示されているわけではないので、完全なリストを CSV (*.csv) ファイルにエクスポートするオプションをユーザーに提供できます。ユーザーは、「すべてエクスポート」ボックスの「CSV (標準)」または「CSV (Excel フォーマット)」オプションを使用してファイルをエクスポートできます。 | ||||||||
QuickView を有効化 | 切り替えをオンにして QuickView を有効にします。QuickView では、最初に 3D ビジュアリゼーション枠でアセンブリの外側サーフェスのみを表示することによって、ページをより迅速にロードできます。
| ||||||||
ダウンロードするファイルコンテンツ | 表示するコンテンツ (ファイルの表現あるいはネイティブファイルフォーマット) を選択します。 | ||||||||
表示するフォーマット | そのタスクで表示するファイルフォーマットを設定します。複数のフォーマットはスペースで区切ります。すべてのフォーマットを表示するには、このボックスを空のままにします。 | ||||||||
テーブル内の最大アイテム数 | テーブル内のアイテムの数を制限します。
| ||||||||
最大テーブル行数 | テーブル内のアイテムの数を制限します。 | ||||||||
表示する属性を選択 | 各アイテムの属性を選択して順序を設定します。 | ||||||||
表示する属性を選択 | 各アイテムの属性を選択して順序を設定します。 一部またはすべての設計および図面ファイルを直接ダウンロードするためのリンクをユーザーに提供するには、「部品リストを表示」で Design Files および Drawing Files 属性を選択します。 | ||||||||
デフォルトの展開レベルを選択 | 部品構造がロードされたときに展開するレベルのデフォルト数を定義します。既成では、デフォルトの展開レベルは 3 に設定されています。 最初は、ここで指定した数のレベルのみがロードされて表示されます。折りたたまれているアイテムは展開できます。これにより、そのアイテムの折りたたまれている子がロードされてテーブルに表示されます。
| ||||||||
表示するファイルを選択 | 「図面を表示」で、以下を実行します。 • 部品または CAD ドキュメントに関連付けられている使用可能なすべての図面ファイルを表示するには、「すべてのファイル」を選択します。 • 部品または CAD ドキュメントに関連付けられている最後に修正した図面ファイルのみを表示するには、「最後に修正したファイルのみ」を選択します。 「設計ファイルを表示」で、以下を実行します。 • 「デフォルトファイルのみ」を選択して、Windchill で定義されているように、部品または CAD ドキュメントに関連付けられているデフォルトの設計ファイルのみを表示します。 • 部品または CAD ドキュメントに関連付けられている使用可能なすべての設計ファイルを表示するには、「すべてのファイル」を選択します。 | ||||||||
表示するファイルフォーマットを選択 | 各図面/設計ファイルのすべてのファイルフォーマットを表示するか、指定したファイルフォーマットのみを表示するかを選択します。 • 図面または設計ファイルに指定されているファイルフォーマットのみを表示するには、「指定したフォーマットのみ」を選択します。表示するフォーマットをボックスに入力し、各フォーマットをスペースで区切ります。デフォルトのフォーマットは PDF、DXF、PLT、CGM です。このリストの最初の使用可能なフォーマットが「名前」列内のデフォルトのダウンロードリンクに使用されます。 • 各図面または設計ファイルに使用できるすべてのファイルフォーマットを表示するには、「使用可能なすべてのフォーマット」を選択します。図面に使用できる PDF フォーマットがある場合、ドロップダウンメニューに最初にリストされるフォーマットが PDF になり、このフォーマットがデフォルトのダウンロードリンクに使用されます。 | ||||||||
リストする詳細のレベルを選択 | 「部品リストを表示」の詳細のレベルを選択します。既成で設定されているデフォルトは「複数レベル」です。 • 第 1 レベルのサブアセンブリと部品のみを表示するには、「単一レベル」を選択します。 • アセンブリ内のすべてのコンポーネントの詳細リストを表示するには、「複数レベル」を選択します。 | ||||||||
並べ替え方法を選択 | 「部品リストを表示」の並べ替え方法を選択します。既成で設定されているデフォルトは「英数字」です。 • 自然順序でリストを並べ替えるには、「自然順序」を選択します。自然順序では、Part11 の前に Part2 が表示されます。 • 英数字の順序でリストを並べ替えるには、「英数字」を選択します。英数字の順序では、Part2 の前に Part11 が表示されます。 | ||||||||
コンテキストを設定 (必須) | 問題レポートのコンテキストを設定します。すべての問題レポートに対して固定コンテキストを設定することも、問題レポートの作成時にユーザーが選択するコンテキストのリストを作成することもできます。
• 「固定コンテキスト」 - すべての問題レポートを対象とするコンテキストを選択します。問題を報告する際、選択したコンテキストはユーザーには表示されません。 • 「ユーザーにコンテキストの選択を許可」 - 問題レポートのコンテキストを 1 つ以上選択します。ユーザーは、問題を報告する際にリストからコンテキストを選択できます。
◦ 「デフォルトのコンテキストを設定」 - すべての問題レポートに自動的に適用するデフォルトのコンテキストを選択します。このコンテキストは変更可能で、ユーザーはリストの別のコンテキストに変更できます。
| ||||||||
問題レポートのタイプを設定 (必須) | すべての問題レポートのサブタイプを設定します。タイプの詳細については、Windchill ヘルプセンターの「タイプの管理」のトピックを参照してください。 | ||||||||
"すべてエクスポート" ボタンを表示しますか? | 「すべてエクスポート」ボタンを含めるには「はい」を選択します。すべてのアイテムがテーブルに表示されているわけではないので、完全なリストを CSV (*.csv) ファイルにエクスポートするオプションをユーザーに提供できます。ユーザーは、「すべてエクスポート」ボックスの「CSV (標準)」または「CSV (Excel フォーマット)」オプションを使用してファイルをエクスポートできます。
| ||||||||
表示セクションを表示 | 切り替えをオンにして、ドキュメントの表示セクションを表示します。 |
「問題を報告」タスクのトラブルシューティング
「問題を報告」タスクは、調整ページで役割に合わせて完全に調整されるまで、その役割のユーザーに対して使用可能にはなりません。いつでも調整を開始し、作業を保存できますが、役割に合わせた調整が完了するまでその役割ではタスクが機能しません。
タスクの調整が完了すると、問題レポートを送信できるようになります。
ユーザーが部品またはドキュメントのタスク内から「問題を報告」にアクセスできない場合は、「変更管理タスクコレクション」の調整ページで関連する役割に対してタスクが有効になっていることを確認してください。詳細については、タスクのコレクションの調整を参照してください。
問題を報告する際に添付資料をアップロードできない場合、オリジン間リソース共有 (CORS) を許可するように Windchill が設定されているかどうかを確認してください。手順については、必要条件の「Windchill の要件」のセクションを参照してください。
問題レポートの送信時にエラーが発生した場合、以下のような原因が考えられます。
• Windchill で問題レポートを作成するアクセス許可がユーザーに付与されていない。
• Windchill で選択したタイプの問題レポートを作成するアクセス許可がユーザーに付与されていない。
• Windchill で選択したコンテキストの問題レポートを作成するアクセス許可がユーザーに付与されていない。これは、コンテキストが固定されている場合、またはユーザーがコンテキストを選択する場合の両方で発生する可能性があります。
• 選択したタイプが Windchill でインスタンス化可能として設定されていない。タイプがインスタンス化可能かどうかを確認および更新する方法については、Windchill ヘルプセンターのトピック「タイプの情報ページ」を参照してください。
• Windchill の選択したコンテキストで 1 つまたは複数の属性にオブジェクト初期化規則 (OIR) が設定されている。
• ThingWorx Navigate の Windchill インスタンスが変更されている。この問題を解決するには、次の手順に従います。
1. 調整値を保存 - 既存の調整値を引き続き使用する場合は、「My タスク」および「問題を報告」を含む、ThingWorx Navigate Contribute タスクに設定したすべての調整値をメモします。新しい調整値を設定する場合は、この手順をスキップします。
調整値を保存する 1 つの方法として、PTC.Nav.ComponentTailoring データテーブルを複製して別の名前で保存する方法があります。その後、重複したデータテーブルを参照として使用できます。
2. すべての調整値をクリア - 調整値をクリアするため、Composer を開いて「データストレージ」 > 「データテーブル」をブラウズし、PTC.Nav.ComponentTailoring を開きます。「サービス」タブに移動し、サービス PurgeDataTableEntries を実行します。
この手順では、ThingWorx Navigate Contribute タスクの調整値がすべてクリアされます。 |
3. キャッシュを更新 - キャッシュを更新するため、Windchill との ThingWorx Navigate 調整データの同期化のトピックの手順に従います。
4. タスクを調整 - 各タスクの調整ページから ThingWorx Navigate Contribute タスクを調整します。以前に設定したものと同じ調整値を使用する場合は、手順 1 でメモした調整値を参照として使用します。
$<installdir\ThingworxStorage\logs\ にあるログファイルで詳細を確認することもできます。