任務的調整頁上提供了任務的專用調整選項。在 ThingWorx Navigate 的登陸頁面上,按一下任務右上角的  。系统會針對您選取的任務来顯示調整選項清單。
。系统會針對您選取的任務来顯示調整選項清單。
 。系统會針對您選取的任務来顯示調整選項清單。
。系统會針對您選取的任務来顯示調整選項清單。 。系统會針對您選取的任務来顯示調整選項清單。
。系统會針對您選取的任務来顯示調整選項清單。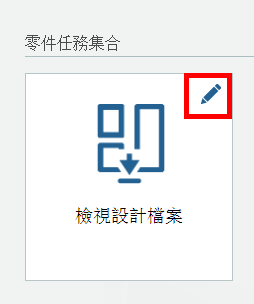
任務 | 選項 |
「檢視設計檔案」 | • 「要顯示的格式」 • 「要顯示的設計檔案關係」 |
「檢視工程圖」 | • 「下載檔案偏好設定」 |
「檢視零件內容」 | • 「選取要顯示的屬性」 |
「檢視零件清單」 | • 「選取要列出的細節層級」 • 「表中的最大項目數」 • 「顯示「全部匯出」按鈕?」 • 「選取排序方法」 • 「選取要顯示的屬性」 • 「要顯示的設計檔案格式」 • 「要顯示的設計檔案關係」 • 「要下載的工程圖格式」 |
「檢視零件結構」 | • 「設定預設結構樹展開層級」 • 「選取要顯示的屬性」 |
「檢視文件」 | • 「選取要顯示的屬性」 • 「搜尋完成時下載」 • 「要下載的檔案內容」 |
「檢視文件結構」 | • 「選取要顯示的屬性」 |
「我的任務」:「任務清單」 | • 「最大表格列數目」 • 「啟用匯出」 • 「選取要顯示的屬性」 |
「我的任務」:「任務標識」 | • 「選取要顯示的屬性」 |
「我的任務」:「圖標」 | • 「選取要顯示的屬性」 |
「我的任務」:「屬性」 | • 「選取要顯示的屬性」 |
「我的任務」:「額外屬性」 | • 「選取要顯示的屬性」 |
「我的任務」:「附件」 | • 「最大表格列數目」 • 「選取要顯示的屬性」 |
「我的任務」:「受影響項目」 | • 「最大表格列數目」 • 「啟用匯出」 • 「選取要顯示的屬性」 |
「我的任務」:「活動」 | • 「最大表格列數目」 • 「選取要顯示的屬性」 |
「報告問題」 | • 「設定問題報告類型」 • 「設定前後關聯」 • 「設定預設前後關聯」 |
• 在「檢視零件結構」與「檢視文件結構」中,樹階層與調整頁中設定的第一個屬性欄相關聯。 使用者在檢視任務時可以移動或隱藏屬性欄。如果它們在「檢視零件結構」或「檢視文件結構」任務中移動或隱藏第一欄,則系統會相應地移動或隱藏樹階層。這僅會影響移動或隱藏第一欄的特定使用者,而不會影響其他使用者。 • 在「我的任務」的調整頁中,有一些部份可用於調整變更請求任務的每個不同元件。每個部份都包含一個圖像,其中會顯示您可在此部份中予以調整的元件頁面上的位置。 「附件」與「受影響項目」的圖像會顯示這些元件 (如它們在變更請求任務的「詳細資訊」標籤中所顯示)。但是,針對這些元件調整「表中的最大項目數」僅會影響「附件」標籤或「受影響項目」標籤中所顯示的項目數。「詳細資訊」標籤始終會在「附件」與「受影響項目」底下最多顯示五個項目。 |
選項 | 描述 | ||||||
「要顯示的設計檔案格式」 | 僅在選取 Design Files 屬性時此選項才可用。 設定要顯示在任務中的設計檔案格式。以空格分隔格式。欲顯示全部格式,將方塊保留空白。 | ||||||
「要顯示的設計檔案關係」 | 選取要顯示的關係。每個選項都會顯示設計檔案與 Windchill 中的物件之間的關係。 對於「檢視零件清單」,若選取了 Design Files 屬性,此選項可用。 標記星號 (*) 的關係僅適用於零件。 • 「描述者」* - 零件與文件的版本特定關係。針對某些產品文件,零件的版本只由一個版本的文件描述。 • 「參考文件」* - 零件與文件的關係,與版本無關。針對某些產品文件,文件的最新發行的版本必須連接至零件。 • 「附件」- 附件最適合用於下列情況: ◦ 您的內容與主要內容直接關聯,或衍生自主要內容,例如從技術性插圖產生的圖像檔案。 ◦ 您不需要版本控制、工作流程或自訂的內容存取控制設定。 • 「表示」- 當提交 CAD 文件以供發佈時,會與 CAD 文件或零件相關聯。 | ||||||
「搜尋完成時下載」 | 如果您想要自動下載文件,請選取「是」。欲取得檔案,您可能需要禁用 ThingWorx Navigate 的快顯封鎖程式。 | ||||||
「要下載的工程圖格式」 | 僅在選取 Drawing Files 屬性時此選項才可用。 指定要下載的檔案格式。以空格分隔格式。支援的格式有 PDF、DXF、PLT 和 CGM。 如果有多個適用於零件的特定類型工程圖,則會擷取最新的一個。擷取檔案格式的順序與企業管理員在任務調整頁設定的順序一致。 | ||||||
「啟用匯出」 | 請選取「是」以包括「全部匯出」按鈕。因為所有項目可能不會出現在表格中,您可以為使用者提供將完整清單匯出至 CSV (*.csv) 檔案的選項。使用者可以使用「全部匯出」方塊中的「CSV (標準)」或「CSV (Excel 格式)」選項匯出檔案。 | ||||||
「要下載的檔案內容」 | 選取要顯示的內容:檔案表示或原生檔案格式。 | ||||||
「要顯示的格式」 | 設定要顯示在任務中的檔案格式。以空格分隔格式。欲顯示全部格式,將方塊保留空白。 | ||||||
「表中的最大項目數」 | 限制表格中的項目數目。
| ||||||
「最大表格列數目」 | 限制表格中的項目數目。 | ||||||
「下載檔案偏好設定」 | 設定工程圖檔案的偏好設定。例如,如果您指定 PDF DXF CGM,會先執行 PDF 檔案的搜尋。如果找到 PDF 檔案,會將其下載,並且搜尋結束。否則,會搜尋 DXF 檔案,以此類推。以空格分隔格式。支援的格式有 PDF、DXF、PLT 和 CGM。 | ||||||
「選取要顯示的屬性」 | 選取並重新排序每個項目的屬性。 | ||||||
「選取要顯示的屬性」 | 選取並重新排序每個項目的屬性。 在「檢視零件清單」中,選取 Design Files 與 Drawing Files 屬性可為您的使用者提供直接下載某些或全部設計與工程圖檔案的連結。 | ||||||
「選取要列出的細節層級」 | 選取「檢視零件清單」的細節層級。現成的預設設定是「多個層級」。 • 欲僅顯示第一層子組件與零件,請選取「單一層級」。 • 欲顯示組件中所有元件的詳細清單,請選取「多個層級」。 | ||||||
「選取排序方法」 | 選取「檢視零件清單」的排序方法。現成的預設設定是「字母數字順序」。 • 若要以自然順序排序清單,請選取「自然順序」。依照自然順序,Part2 會列在 Part11 之前。 • 欲以字母數字順序排序清單,請選取「字母數字順序」。依照字母數字順序,Part11 會列在 Part2 之前。 | ||||||
「設定前後關聯」(必要) | 設定問題報告的前後關聯。您可以為所有問題報告設定固定前後關聯,也可以建立一個前後關聯清單,以供使用者在建立問題報告時選取。
• 「固定的前後關聯」- 選取所有問題報告的前後關聯。當報告問題時,使用者看不到所選前後關聯。 • 「允許使用者選取前後關聯」- 針對問題報告選取一或多個前後關聯。當報告問題時,使用者可以從清單中選取前後關聯。
◦ 「設定預設前後關聯」- 選取要自動套用至所有問題報告的預設前後關聯。使用者仍可將前後關聯變更為清單中的另一個前後關聯。
| ||||||
「設定問題報告類型」(必要) | 設定所有問題報告的子類型。如需有關類型的詳細資訊,請參閱「Windchill 說明中心」的管理類型主題。 | ||||||
「設定預設結構樹展開層級」 | 定義載入零件結構時顯示的層級預設數目。現成的預設為 3。 使用者可以展開摺疊層級。
| ||||||
「顯示「全部匯出」按鈕?」 | 請選取「是」以包括「全部匯出」按鈕。因為所有項目可能不會出現在表格中,您可以為使用者提供將完整清單匯出至 CSV (*.csv) 檔案的選項。使用者可以使用「全部匯出」方塊中的「CSV (標準)」或「CSV (Excel 格式)」選項匯出檔案。
|
此步驟將會清除您針對 ThingWorx Navigate Contribute 任務所調整的所有值。 |