Defining Scheduling Parameters
In the Scheduling tab, specify the parameters for running the optimization jobs for the dispatch process. These parameters decide how often the optimization jobs are run, and how the schedule changes are synchronized to technicians' calendars.
Scheduling Parameters for Batch Optimization Dispatch Process
To specify the scheduling parameters for the Batch Optimization dispatch process:
1. Click the Scheduling tab. If you have selected Batch Optimization as the Dispatch Method, the Scheduling tab is displayed as shown in the following screen.
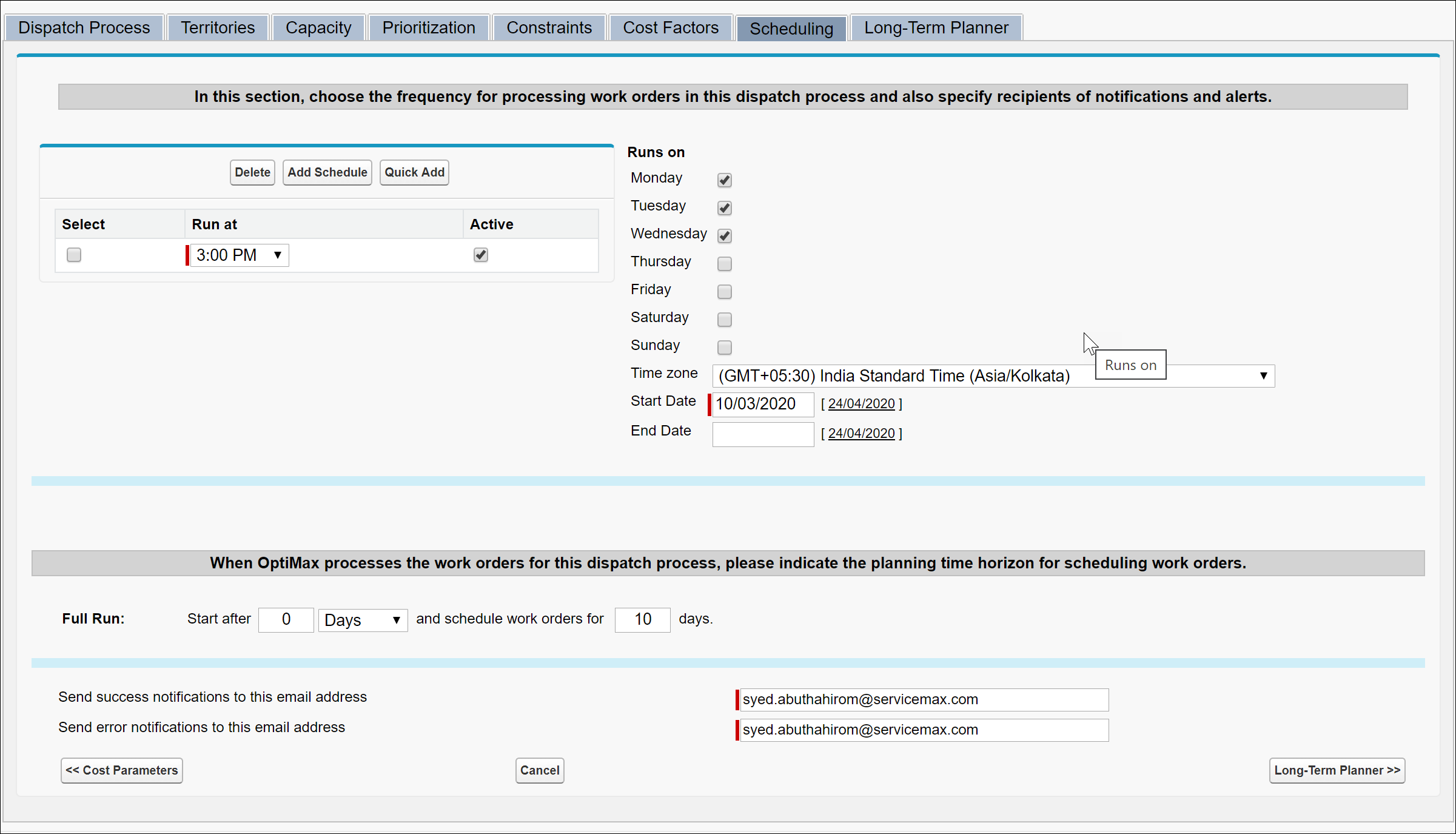
2. Specify the job schedule:
a. If you know the specific times at which a job must run, click Add Schedule. A blank record is inserted at the bottom of the job list.
b. Select Start Time, End Time, and Type of run. Enter the frequency of the job and click Add. Multiple job records are created between the start time and end time in the specified frequency.
For Example as per the above screenshot, • If the job schedule is at 7:00 AM and Territory Business hours start at 6:50 AM, Jobs triggered after the business hours which are next-day work orders are picked for scheduling. • If the job schedule is at 7:00 AM and your Business hours start at 7:05 AM, Jobs triggered before the business hours which are current-day work orders are picked for scheduling. Both business hours and job scheduled at the same time is not recommended. In this scenario, Schedule Optimization recommends that either the Job schedule or Business Hours are modified as relevant. |
3. Specify the following scheduling information:
Field | Description |
|---|---|
Runs On | Select the days on which the Schedule Optimization jobs should run and the time zone in which the job times are specified. |
Time Zone | Select the time zone. The time zone you select is considered for job runs. |
Start Date | Enter a start date. This is a mandatory field. The dispatch process starts scheduling jobs from the date onwards. Specifying the start date allows you to set up a process ahead of time and deploy it in the future in alignment with your organizational readiness. |
End Date | Enter an end date. To leave the process perpetually running, leave the end date blank. Enter a valid date only if you expect to revisit the process later or for trial deployments. |
Dispatch horizon information | Enter your planning horizon for job runs. The planning horizon has two elements: lead time and the number of days to plan. • Lead time can be specified as Hours or Days. • Use Hours when you have more than one job run within a day and need a more immediate scheduling impact. For example, to plan for the next week excluding the current day, enter 1 and 5 in the start and number of days. Schedule Optimization calculates the resource capacity based on this entry. • The dispatch horizon time window is calculated in business days and not calendar days. If the specified dispatch horizon in the dispatch process is 5 days, the next 5 business days are considered as the dispatch horizon. If there are holidays or weekends within that time window, those days are not considered. • ServiceMax recommends that you provide adequate capacity in order to accommodate your peak work volumes. |
Email address for success notifications | Enter an email ID to receive email notifications regarding the successful completion of Schedule Optimization jobs. While this is optional, it is recommended to use this field to receive notifications in the initial stages of a process deployment. In addition, to avoid ongoing maintenance, use a distribution list or group email ID. |
Email address for error notifications | Enter an email ID to receive email notifications regarding any errors encountered from Schedule Optimization jobs. Besides ServiceMax administrators, it is recommended to include the owners of this dispatch process (service managers) as recipients of this email. This allows them to resolve any data-related issues immediately. |
Scheduling Parameters for Real-Time Optimization Dispatch Process
To specify the scheduling parameters for running the Real-Time Optimization dispatch process:
1. Click the Scheduling tab. If you have selected Real Time Optimization as the Dispatch Method, the Scheduling tab is displayed as shown in the following screen.
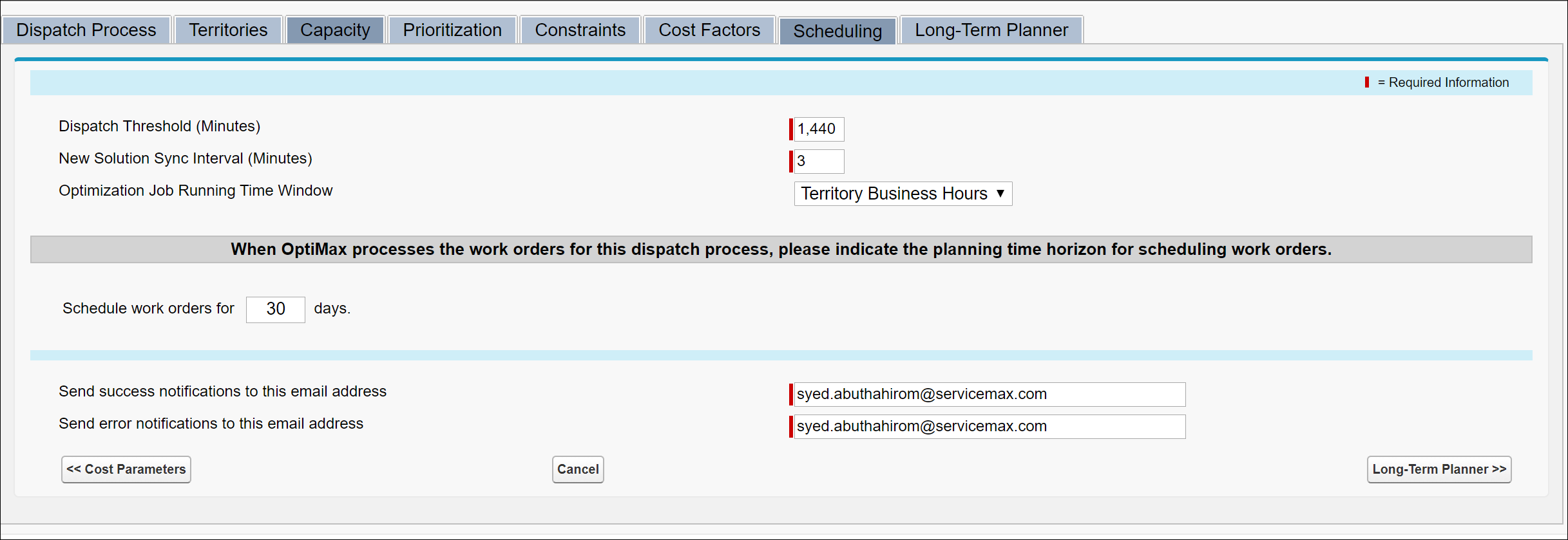
2. Provide the following information:
Field | Description |
|---|---|
Dispatch Threshold (Minutes) | Specify the dispatch threshold in minutes. This is the threshold within which existing schedules must be left unchanged by the optimizer. |
New Solution Sync Interval (Minutes) | Specify the optimizer sync interval in minutes. This is the time interval at which schedule changes resulted by continuous optimization are sent from the Schedule Optimization server to ServiceMax. |
Optimizer Job Running Time Window | Specify the time window in which the RTO job must keep running. Options are Territory Business Hours and 24/7. If you select 24/7, the job keeps running for an indefinite time. |
Time Horizon | Specify the time horizon for scheduling work orders. |
Email address for success notifications | Enter an email ID to receive email notifications regarding the successful completion of Schedule Optimization jobs. While this is optional, it is recommended to use this field to receive notifications in the initial stages of a process deployment. In addition, to avoid ongoing maintenance, use a distribution list or group email ID. |
Email address for error notifications | Enter an email ID to receive email notifications regarding any errors encountered from Schedule Optimization jobs. Besides ServiceMax administrators, it is recommended to include the owners of this dispatch process (service managers) as recipients of this email. This allows them to resolve any data-related issues immediately. |