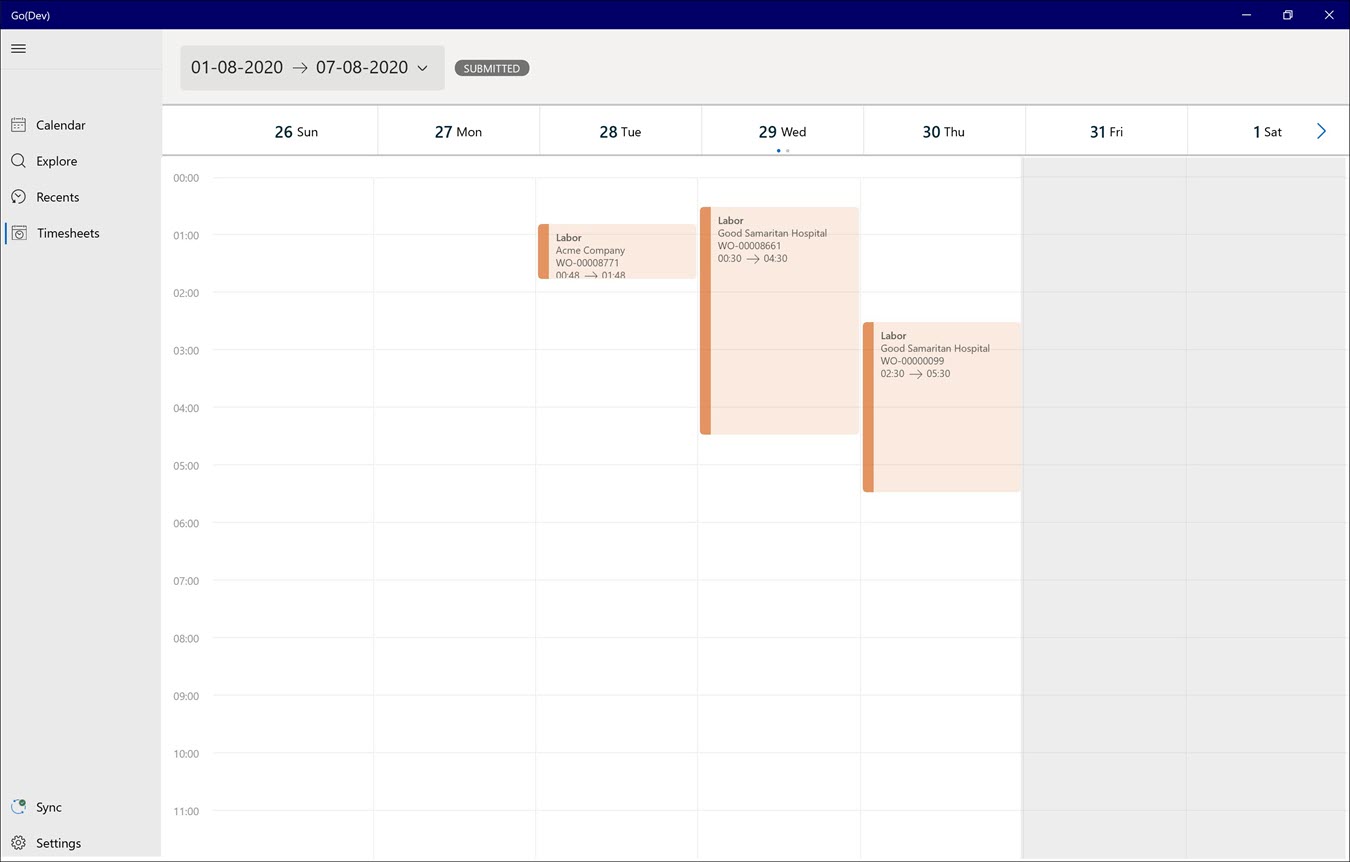Viewing Time Entries
Android and iOS
To view time entries:
1. Tap the Timesheets dropdown list. The Open and Submitted Timesheets sections are displayed.
2. Select an Open timesheet. The respective selection's weekly timesheet is displayed with non-work order and work order time entries displayed in different colors.
3. Tap the Non-Work Order time entry to view its details.
4. Tap the Work Order time entry to view its details.
5. Tap the Work Order Number or the Work Detail Line Number on the Work Order time entry details to view its respective record on a new screen.
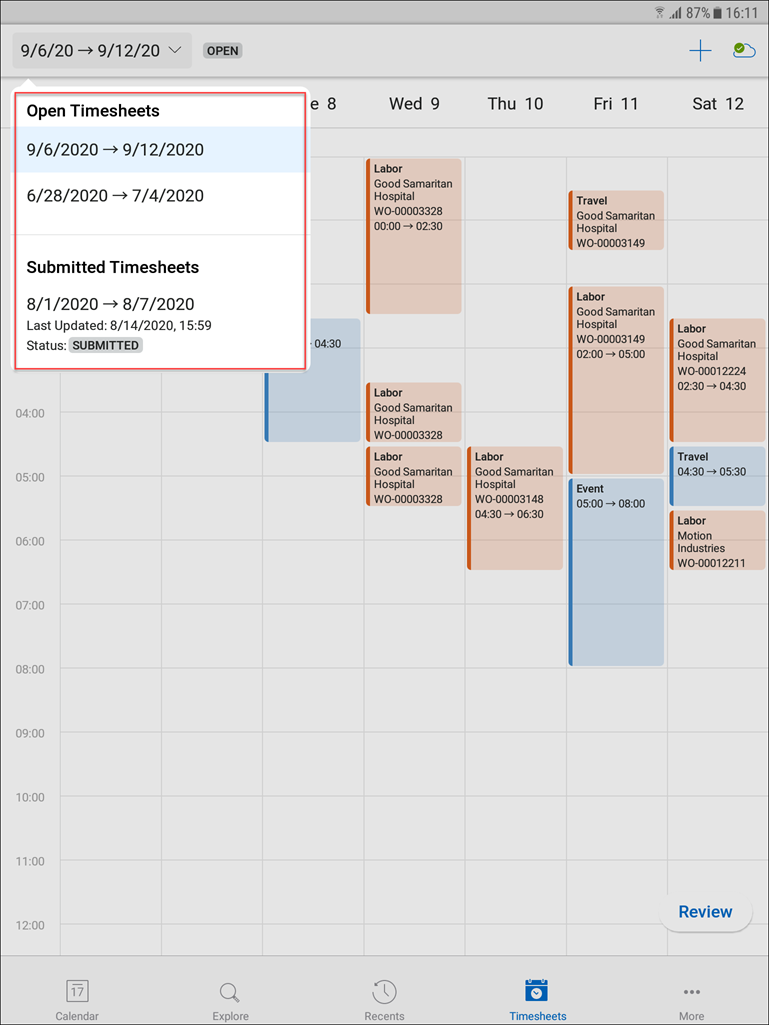
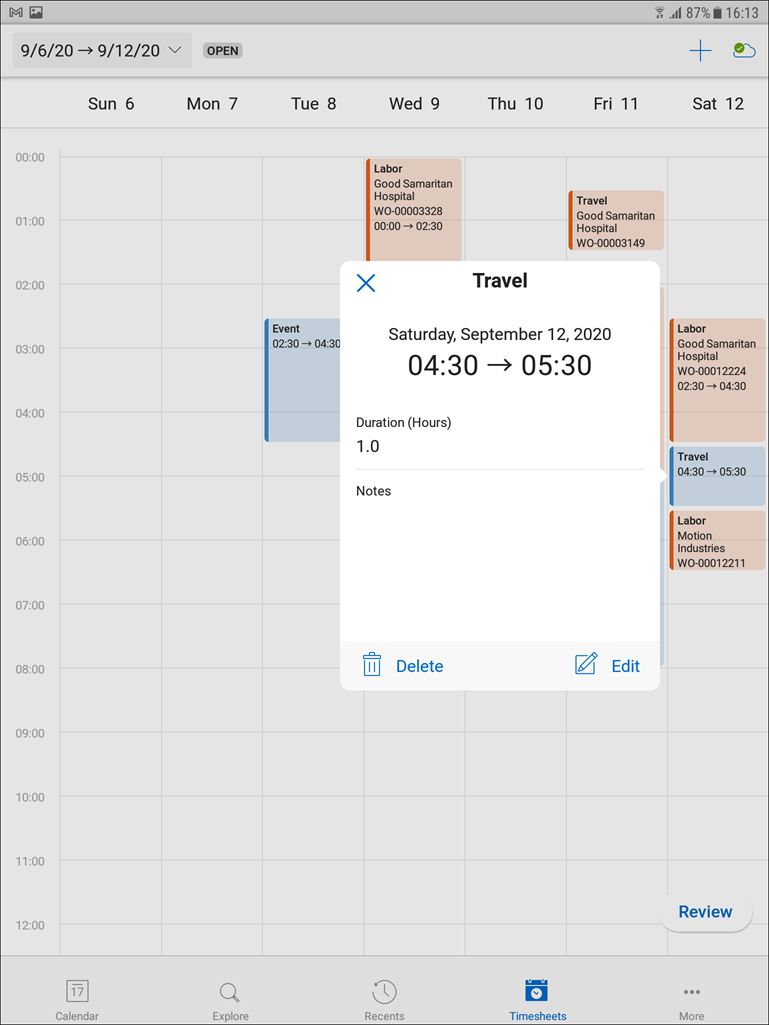
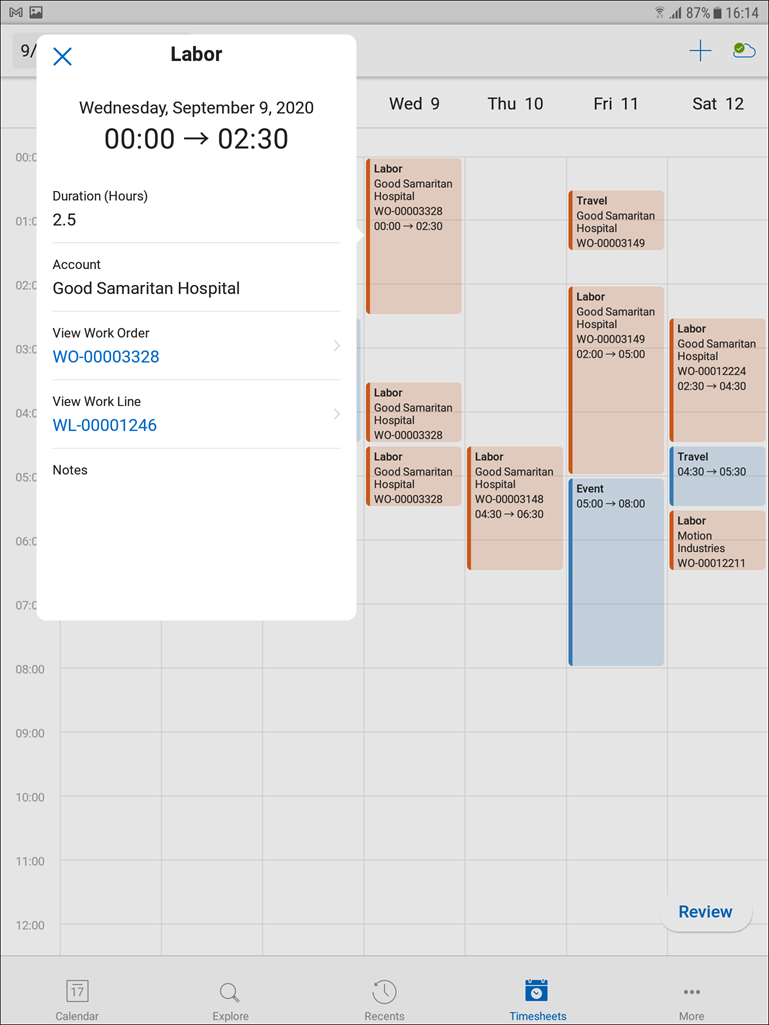
Windows
To view time entries:
1. Click the Timesheet dropdown from the top of the Timesheets screen. The Open and Submitted Timesheets sections are displayed.
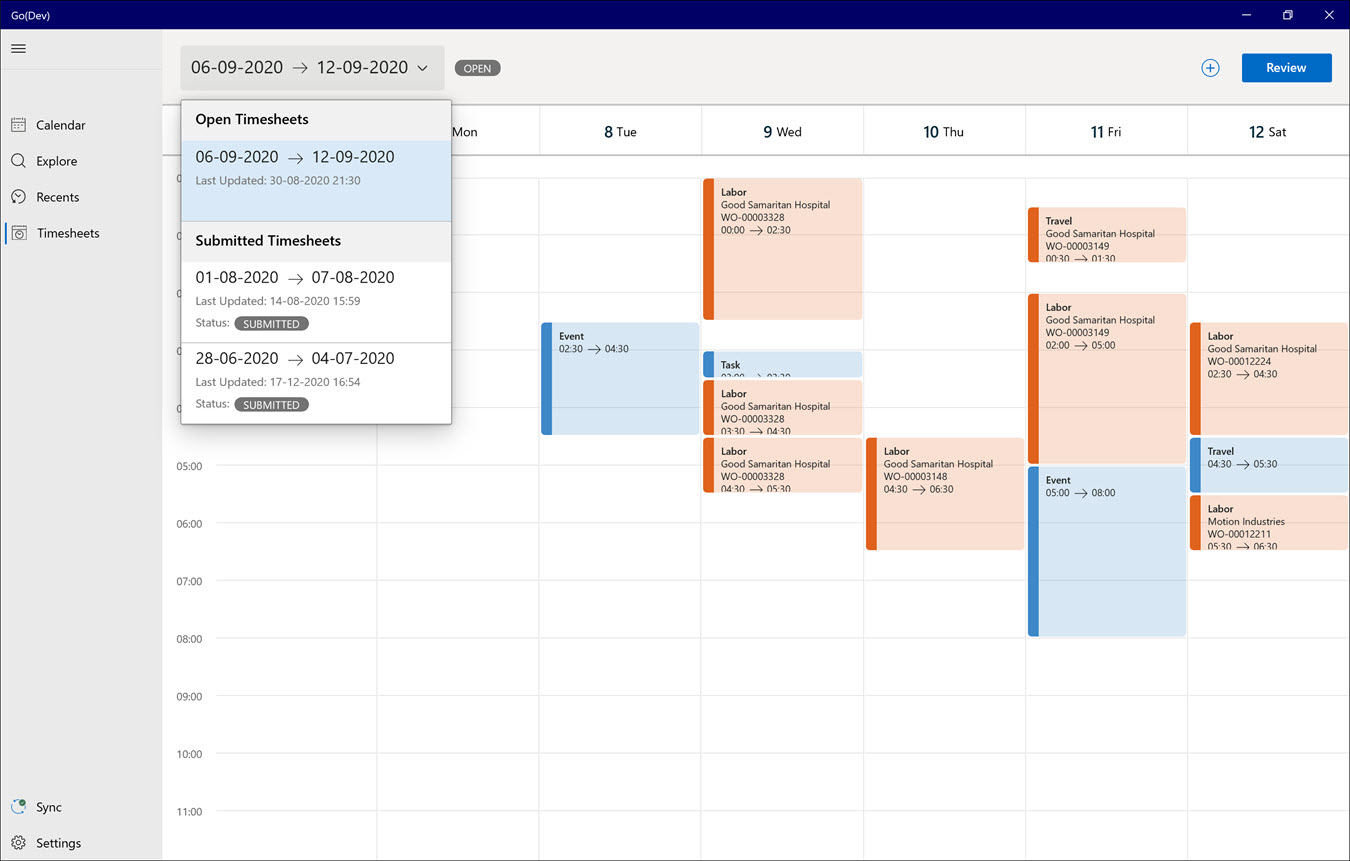
2. Select a timesheet from the option from the Open or Submitted Timesheet list. The respective selection's weekly timesheet is displayed with non-work order and work order time entries displayed in different colors.
3. Click the time entry to view its details.
a. For Work Order time entires the Activity type, Date with Start time and End time, Duration, Account, Work Order Number, Work Details Number, Description are displayed.
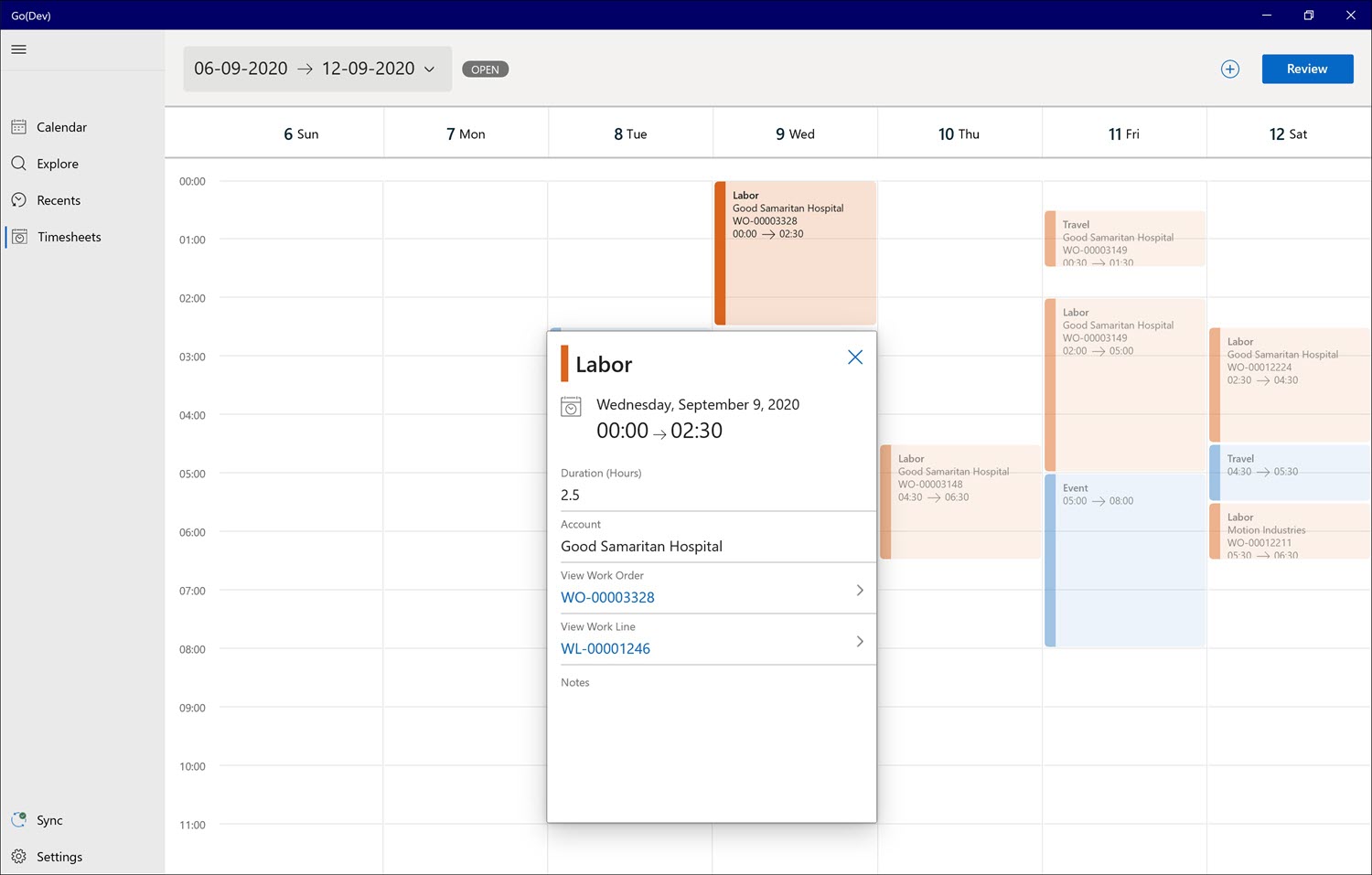
b. For Non-Work Order time entries, the Activity type, Date with Start time and End time, Duration, and Description are displayed.
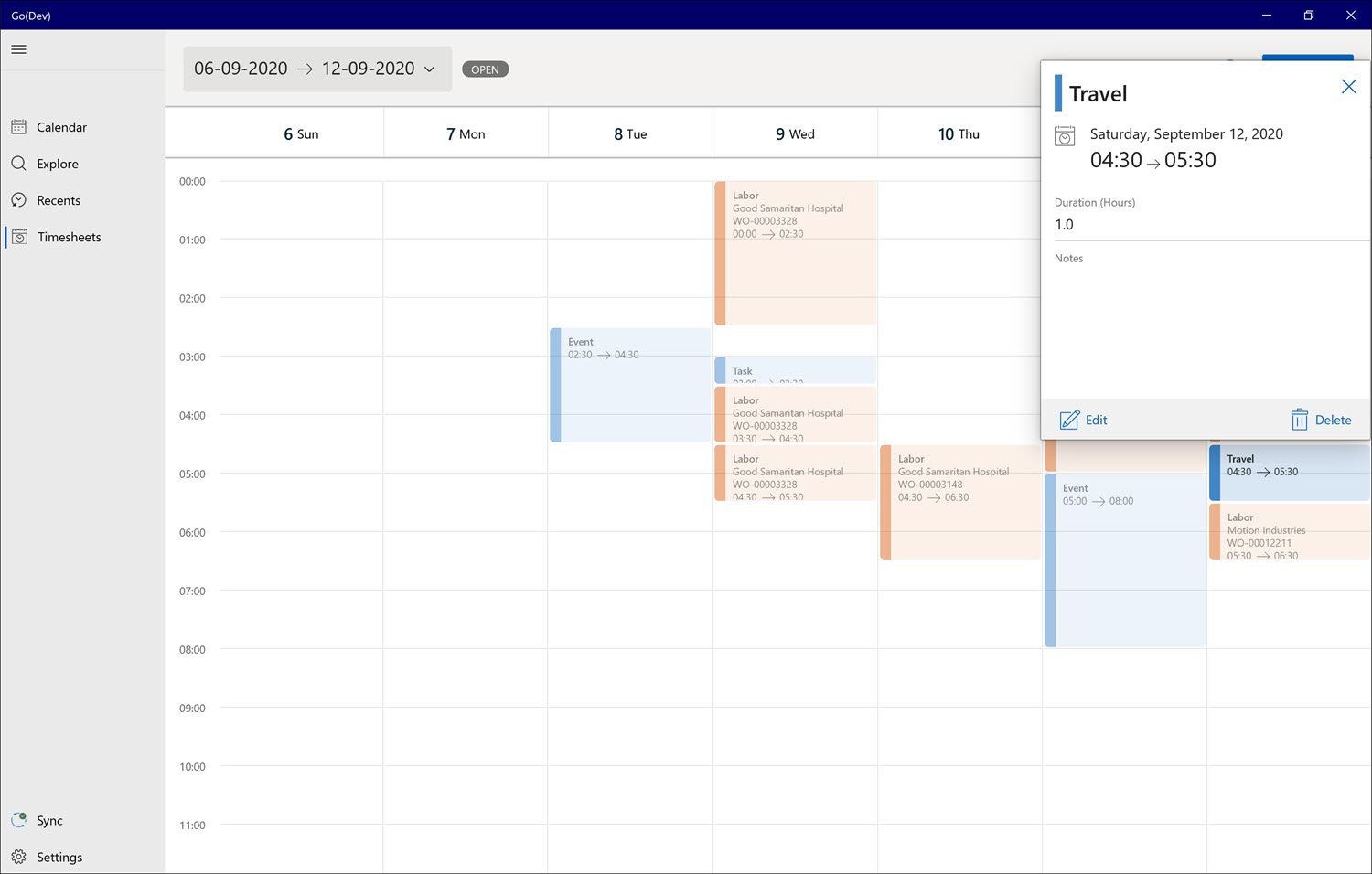
c. Click the Work Order Number or the Work Detail Line Number to view its respective record on a new screen.
The following are the key aspects of the Timesheets screen:
• By default, the current week's timesheet is displayed when you click the TimeSheets tab. If there are no timesheet entries for the current week, the following screen with the error message is displayed.
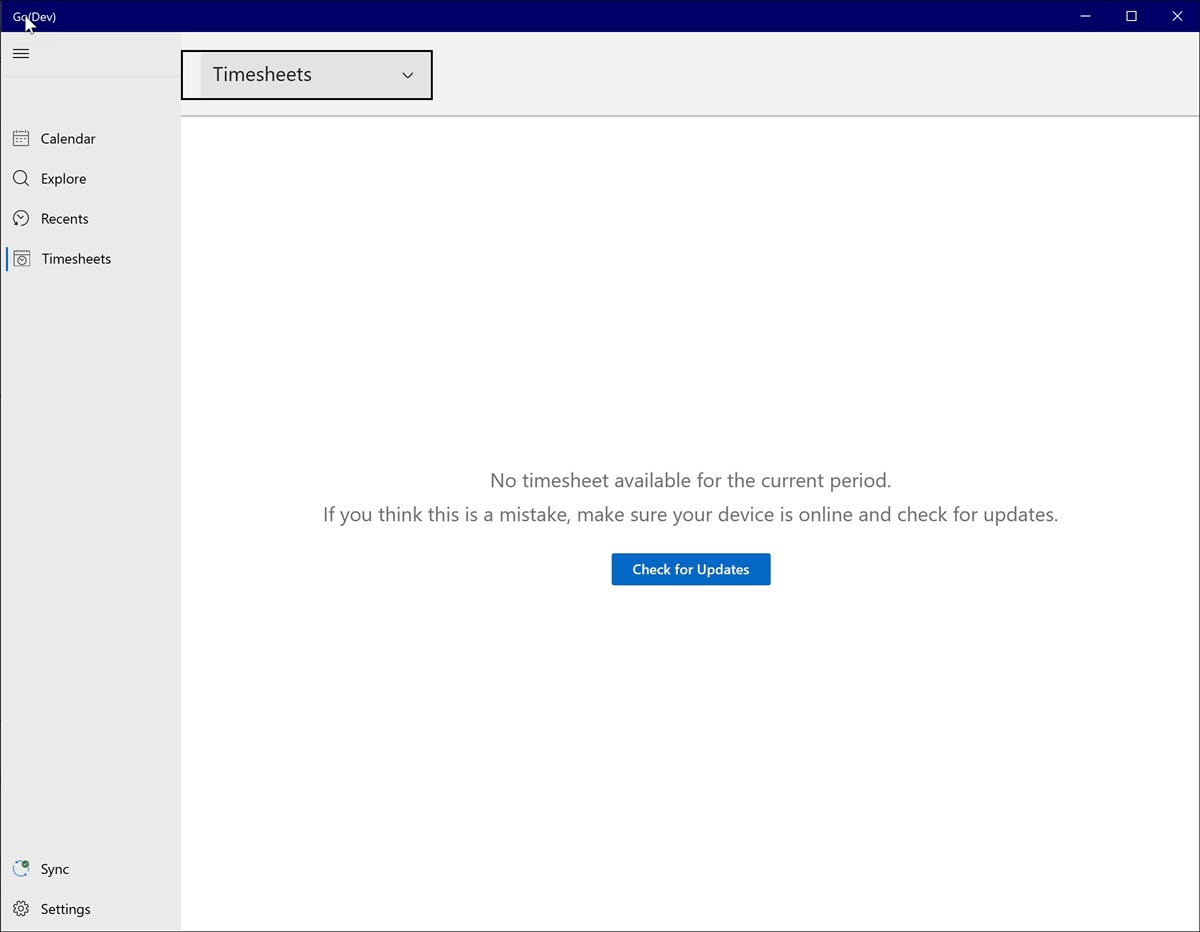
• Both non-work order and work order time entries are displayed in different colors.
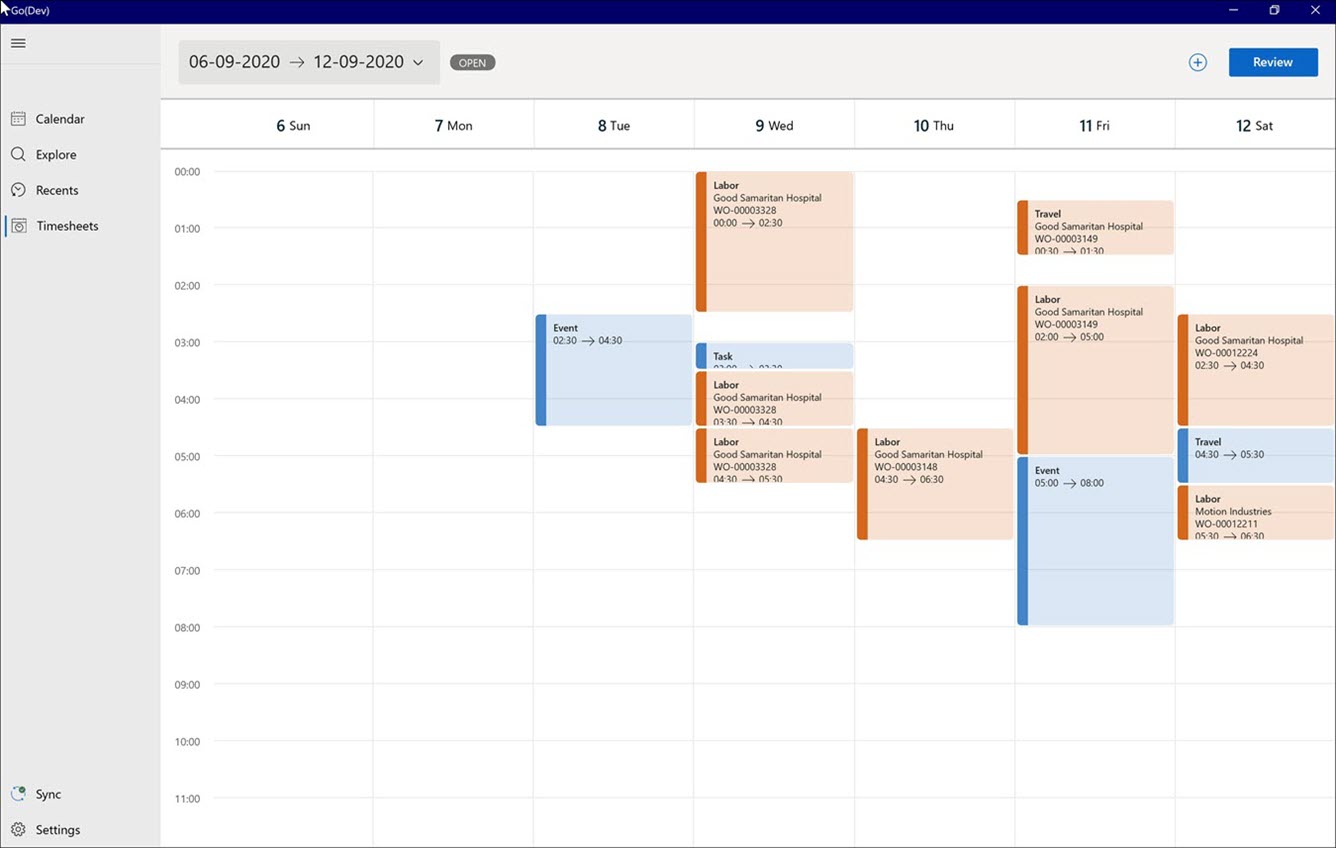
• For work order time entries, the following details are displayed:
◦ Activity Type
◦ Account Name of the related Work Order
◦ Work Order Number
◦ Start time and End time
• For non-work order time entries, the following details are displayed:
◦ Activity Type
◦ Start time and End time
• Overlapping time entries are displayed in separate columns.
• When the timesheet entry is spread across two weeks, it is indicated with two dots on the top of the timesheet, as displayed in the following screen. Navigate from one week to another using the arrow button at the top of the date grid.