Viewing Records
Android and iOS
You can view records if the administrator configures an SFM View Process using SFM Mobile Permissions. It displays a Salesforce record with its child records. You can launch a View Process for a record using any one of the following steps:
1. Tap a Work Order event in Day View.
2. Tap any event in Day View, tap the Actions menu, and tap any View Process displayed at the bottom of the menu.
3. Tap an SFM Search result record in the Explore screen.
4. Tap another View Process in the Actions menu for the same record from a View Process screen.
5. Tap a lookup field value in any record displayed as a hyperlink. The record downloads, and you can view it as and when you are working on it or when required.
|
|
The lookup field values are highlighted with blue text.
|
A record can have more than one type of view. If a text field's value is too long to display in the View Process screen, More is displayed at the end of the partially displayed value. Tapping More displays the complete value in a pop-up.
|
|
You can view the formatted rich text on the View SFM screen. The Go app does not support rich text on an Edit SFM screen. You can only view it even if rich text is configured for the Edit SFM screen.
|
The related records or child lines are available on separate tabs when viewing a record. For each related record, if your administrator has enabled online search, you can use the filter located in the search bar to include online results.
• When this toggle is enabled, the app searches the server for any related records that qualify.
• Once online results are returned, you can tap on any results to download the entire record.
|
|
• If there is no matching View Process, a message No view process available for the logged-in user is displayed.
• If the record does not qualify for the View Process you selected, the message This record does not meet the qualification criteria for this SFM Transaction is displayed.
• The list view on the View SFM, Explore, and Lookup Results screens displays labels and the corresponding values for the child records. The labels and the values are displayed in the Label: Value format for every field configured in the child section, Lookup configuration, and SFM search. The labels help you to identify the fields in the list view.
Auto-Detection of Data in Text Field In the Long Text Area and Text Area Fields of a work order, the system automatically detects the phone number, URL, email address, and time.
|
|
Field Data
|
Action
|
|---|---|
|
Address
|
Text is automatically detected, and when you tap on it, a map view with the address marked on it opens.
|
|
Email
|
Text is automatically detected, and when you tap on it, launches the default email app with To address populated with field data.
|
|
Phone
|
Text is automatically detected, and when you tap on it, launches the default phone app.
|
|
URL
|
Text is automatically detected, and when you tap on it, the URL is launched in the default external browser.
|
|
Time
|
Numbers in a text field separated by a colon (:) are automatically detected as time. For example, 10:30.
|
|
|
The formatting of the number type fields (Number, Currency, and Percent data types) is based on the region configured in the user's device. The placement of the currency symbol is also based on the region configured in the user's device. The number format for all locales is as per Salesforce Lightning behavior.
• The decimal separator and the digit grouping are displayed as per the region configured in the device on the View Screens.
• If there is any character that is entered in the number fields that is not the decimal separator or the digit grouping for that locale, an 'Invalid format' validation error is displayed.
• If there is a digit grouping on a number field instead of a decimal separator, the digit grouping character is removed from the field, and the whole number is displayed. It is as per the Salesforce Lightning behavior.
|
When you tap the detected time, the following options are displayed in the native app:
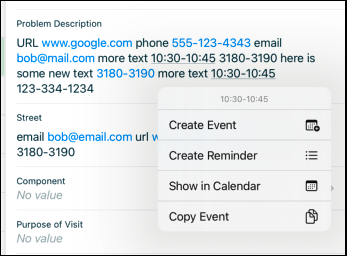
• Create Event: Takes you to the iOS native interface where you can create a native Calendar event with times pre-filled.
• Create Reminder: Takes you to the iOS native interface where you can create a native Reminder with time pre-filled.
• Show in Calendar: Opens the iOS native calendar to today’s date.
• Copy Event: Copies the times that were auto-detected to the iOS native clipboard.
• This feature is available only on iOS devices. It is not available on Android devices. • The user actions are displayed in the iOS native app. The options cannot be customized or controlled by your administrator. |
Salesforce Knowledge Articles: You can view the Salesforce Knowledge Articles associated with the Work Order. You can also view the rich and formatted content in the Knowledge Article.
Windows
You can view records if the administrator configures an SFM View Process using SFM Mobile Permissions. It displays a Salesforce record, with or without its child records. You can also perform additional actions on the child records.
You can launch a View Process for a record using any one of the following steps:
1. Click a Work Order event in Day View to open a View process.
2. Click a Work Order event in Day View to open a View process. Click Actions to switch to another View process.
3. Click an SFM Search result record on the Explore screen to open a View process.
4. Click a lookup field value in any record displayed as a hyperlink. The record downloads, and you can view the record as and when you are working on it or when required.
The lookup field values are highlighted with blue text. |
5. Click the Work Order or Event hyperlink available on a record to open the View process for that record.
• You can view the formatted rich text on the View SFM screen. The Go app does not support rich text on an Edit SFM screen. You can only view it even if rich text is configured for the Edit SFM screen. • If there is no matching View Process, the No view process available for the logged-in user message is displayed. • If the record does not qualify for the View Process, This record does not meet the qualification criteria for this SFM Transaction message is displayed. |
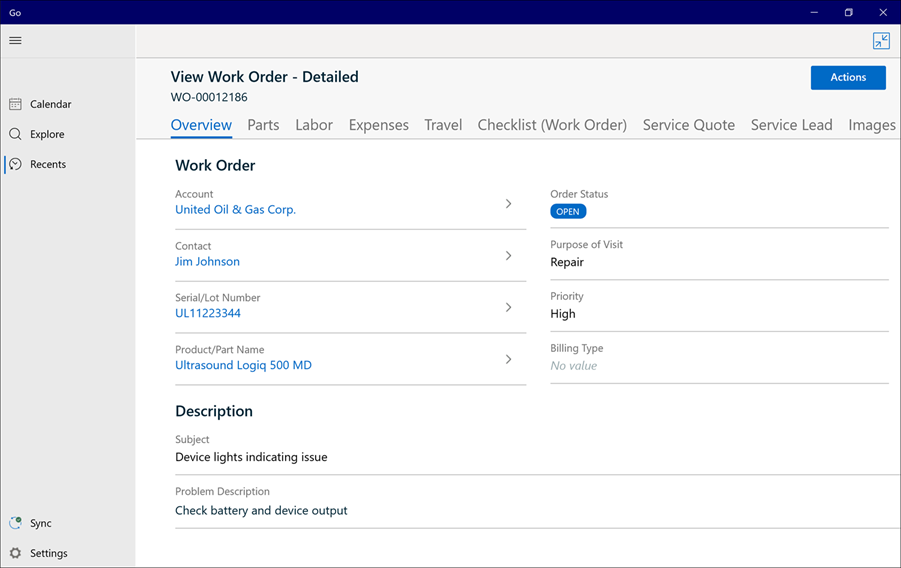
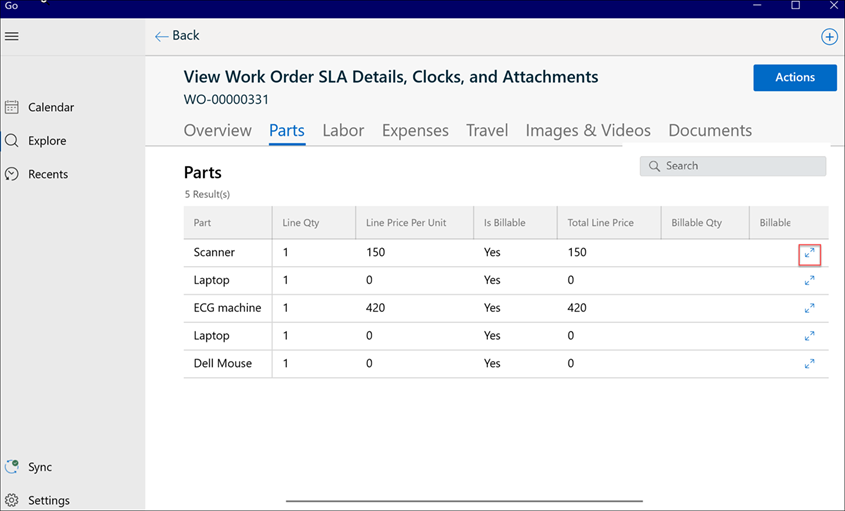
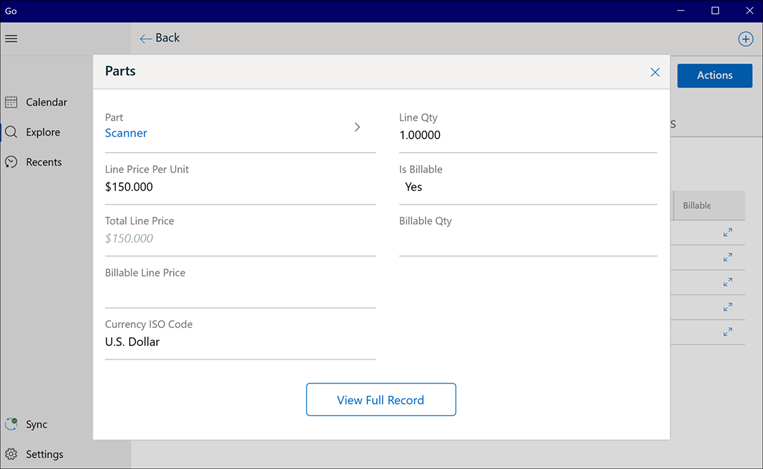
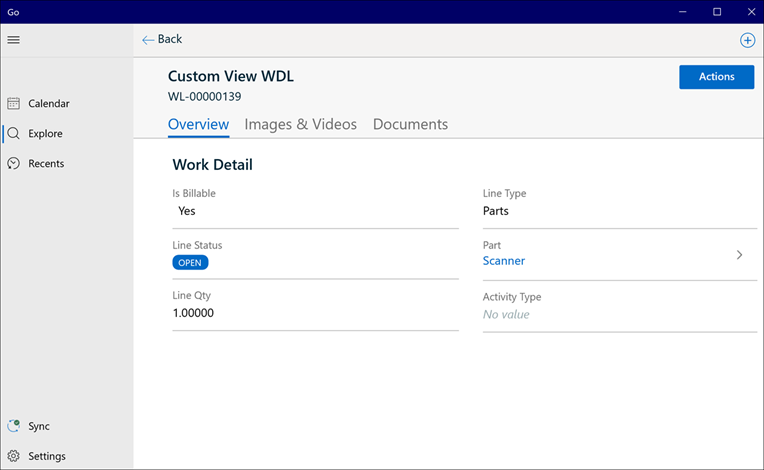
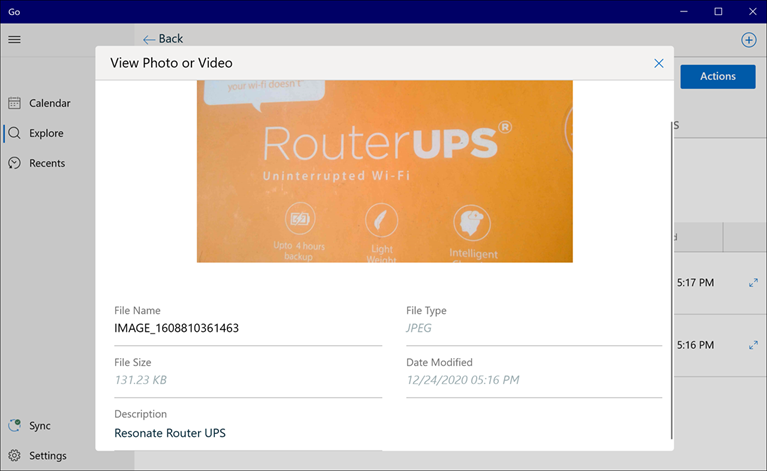
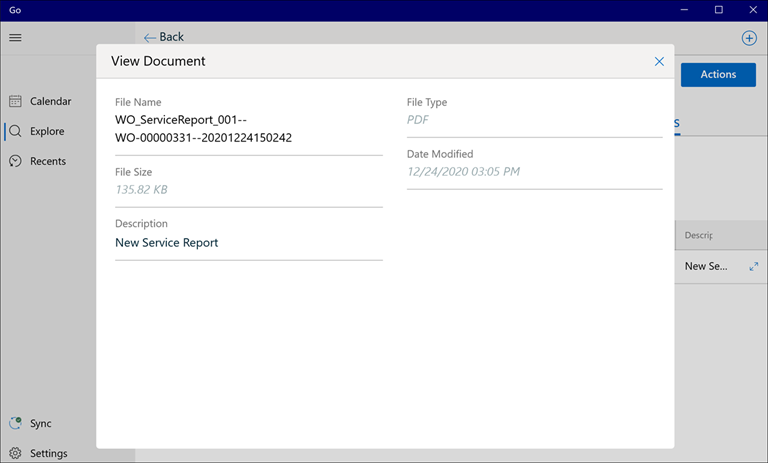
To view a header or a child record:
1. Open a record that has child lines. The default SFM View process is displayed with the header tab.
2. Go to the child line tab, for example, the Parts tab. The child records are displayed as rows. You can use the search option from the top right corner to filter and search the record from the list.
3. Click the expand icon pinned to the right of each child line in the grid. The child record is displayed in a modal window.
4. Click View Full Record on the modal window to view the details of the child record. The default view process for the child record is displayed. If the view process is not configured, then the "No View Process Configured" error message is displayed.
5. Go to the Images & Videos tab and click the expand icon pinned to the right of each image or video. The View Photo or Video modal window is displayed with details such as File Name, File Type, Fixe Size, Date Modified, and Description.
6. Go to the Documents tab and click the expand icon pinned to the right of each document. The View Document modal window is displayed with details such as File Name, File Type, File size, Date Modified, and Description.
The formatting of the number type fields (Number, Currency, and Percent data types) is based on the region configured in the user's device. The placement of the currency symbol is also based on the region configured in the user's device. The number format for all locales is as per Salesforce Lightning behavior. • The decimal separator and the digit grouping are displayed as per the region configured in the device on the View Screens. • If there is any character that is entered in the number fields that is not the decimal separator or the digit grouping for that locale, an 'Invalid format' validation error is displayed. • If there is a digit grouping on a number field instead of a decimal separator, the digit grouping character is removed from the field, and the whole number is displayed. It is as per the Salesforce Lightning behavior. |
Salesforce Knowledge Articles:
You can view the Salesforce Knowledge Articles associated with the Work Order. You can also view the rich and formatted content in the Knowledge Article.