Logging in to the App
Android and iOS
This section provides details on logging in to the app, and how to switch to a different user account.
To log in to the app
1. Tap SIGN IN to log in to the app using your Salesforce credentials. To support multi-factor authentication, the login screen uses the platform-specific web interface.
◦ For Android, the Google Chrome custom tab is used for the login screen.

◦ For iOS, the Safari view controller is used for the login screen.

2. Enter your Salesforce org credentials and tap Login. You are prompted to allow the ServiceMax Go app to access basic information from your device. This screen is based on connected apps configuration configured as part of Salesforce settings. For more information on connected apps and related permissions, see Salesforce connected apps documentation.
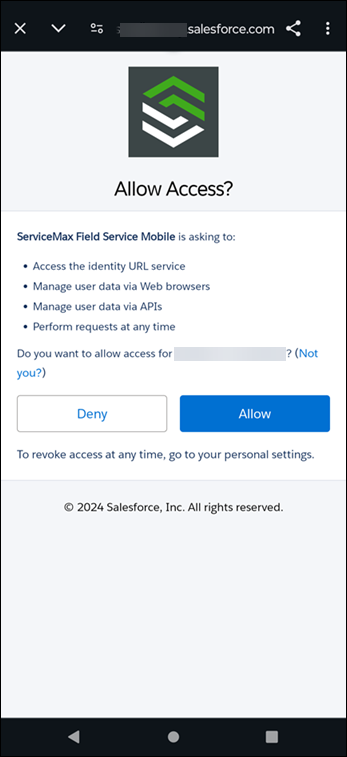
3. Tap Allow.
To switch users and login into the app:
1. Tap More > Sign Out from the navigation menu. A confirmation message is displayed.
2. Tap Sign Out to log out of the app.
3. Tap SIGN IN to log in to the app using your Salesforce credentials. When you switch users and log into the app, an alert message Sign in as a New User is displayed.
4. Tap Continue to log in to the app.
Switching the user removes all the data downloaded previously and starts the initial sync for the newly logged-in user. Canceling the sign-in process logs you out of the app. |
Windows
This section describes the steps associated with logging into the ServiceMax Go for Windows app and also switching a user.
To log in to the app:
1. Click Yes to enable the following settings when you log in to the App for the first time: Let ServiceMax access your precise location Let ServiceMax access your camera Let ServiceMax access your microphone. The login page is displayed.
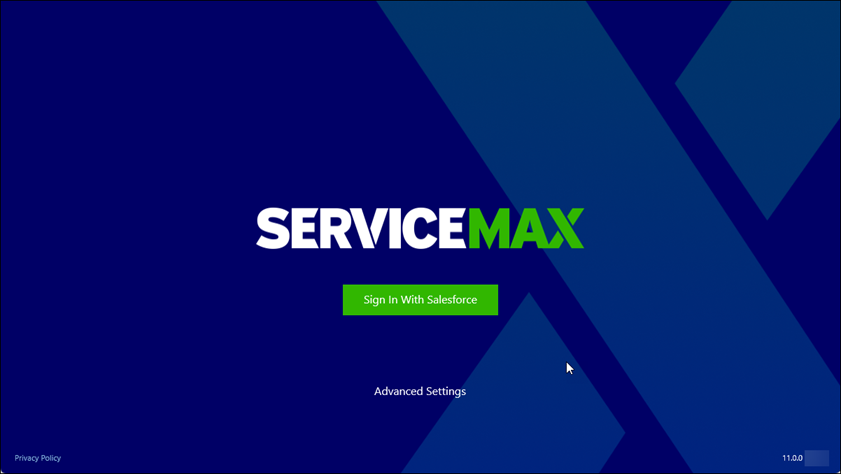
To enable location, camera, microphone, picture, and videos later, navigate to Windows Settings > Privacy and enable the Location, Camera, and Microphone option for Go App. |
2. Click Advanced Settings to select the login settings.
3. Click Sign In With Salesforce.

4. Enter your Salesforce credentials and click Login. The Access screen is displayed.
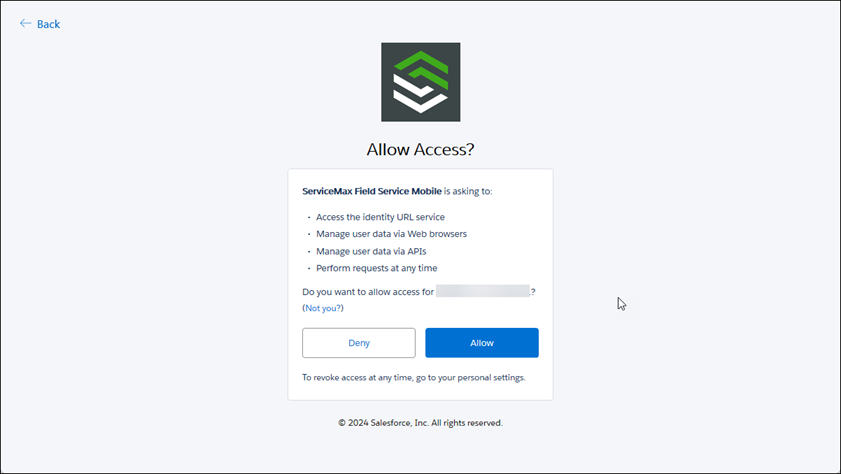
5. Click Allow. The initial synchronization is triggered to download data.
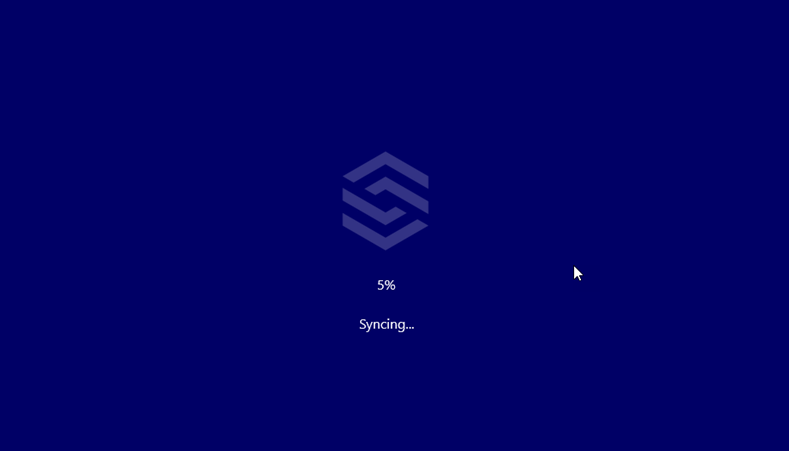
To switch users and login to the app:
1. Go to Settings > General > Sign Out. A confirmation message is displayed.
2. Click the Sign Out alert to confirm.
3. Click Sign In With Salesforce to log in to the app using your Salesforce credentials. When you switch users and log into the app, an alert message Sign in as a New User is displayed.
4. Click Continue to log in to the app.
Switching the user removes all the data downloaded previously (even if it is modified, synced, or unsynced) and starts the initial sync for the newly logged-in user. Canceling the Sign In logs you out of the app. |