Checklists in Output Document Report
If your Administrator has configured Smart Docs on Checklist object you can view the responses recorded in completed checklists in report format. You can invoke the checklists configured Smart Doc process through the Actions menu on your record. Below is the screenshot of completed checklists in the SmartDocs report.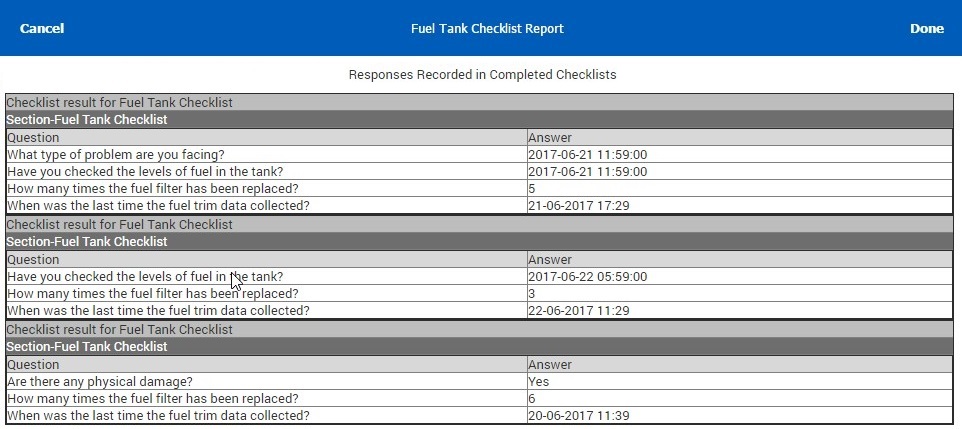
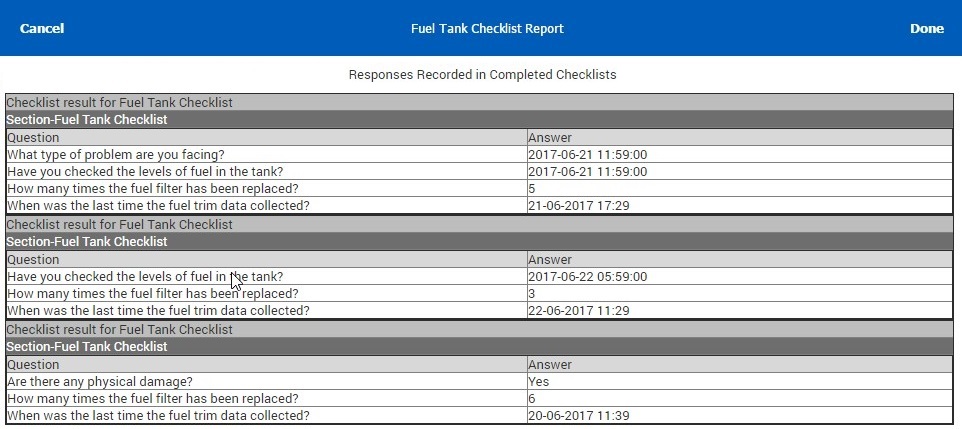
Tap Done button on the generated report, to save the smart docs report in PDF format.
During PDF generation in the server, if the size of HTML file with the attached images (after image compression) exceeds acceptable Salesforce Limit (25 MB), the following pop-up window is displayed with a warning message. 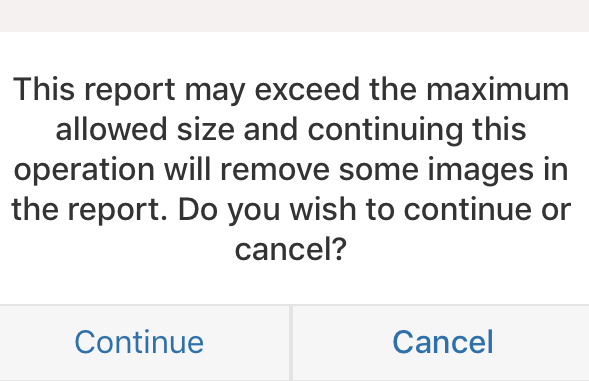
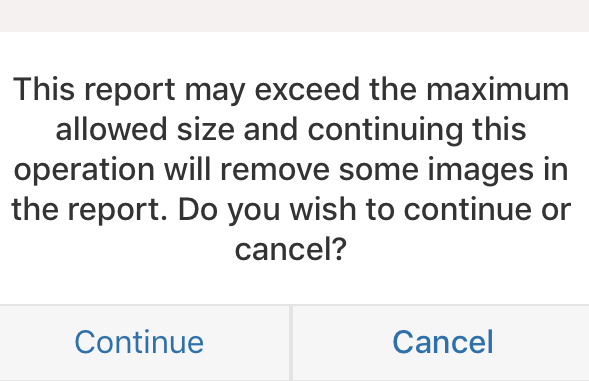
Click Continue to generate the PDF or Cancel to stop the PDF generation.
Subsequent sync will sync the report to the server.
If you enable version control while creating your output document process, only the latest version of the output document exists in the Attached Documents sections of your work order. In the server you can view all the versions of the output document by clicking Show all versions from Files section. For more information, see Multiple Version Support. Deleting attachment stored as Salesforce file, will delete all the versions of the file from the server.
For the updated and correct version of output document to be available in the server, perform data sync in your app to sync the latest data to the server. |
This report can be accessed from the app under Attached Documents section on your record. If Smart sync is enabled, the smart doc report is converted to PDF and available under Attached Documents immediately without the need for subsequent data sync.
Tap Cancel button to come back to the work order view.
To know more about configuring Checklists in Smart Docs, refer to Smart Docs Configuration section.