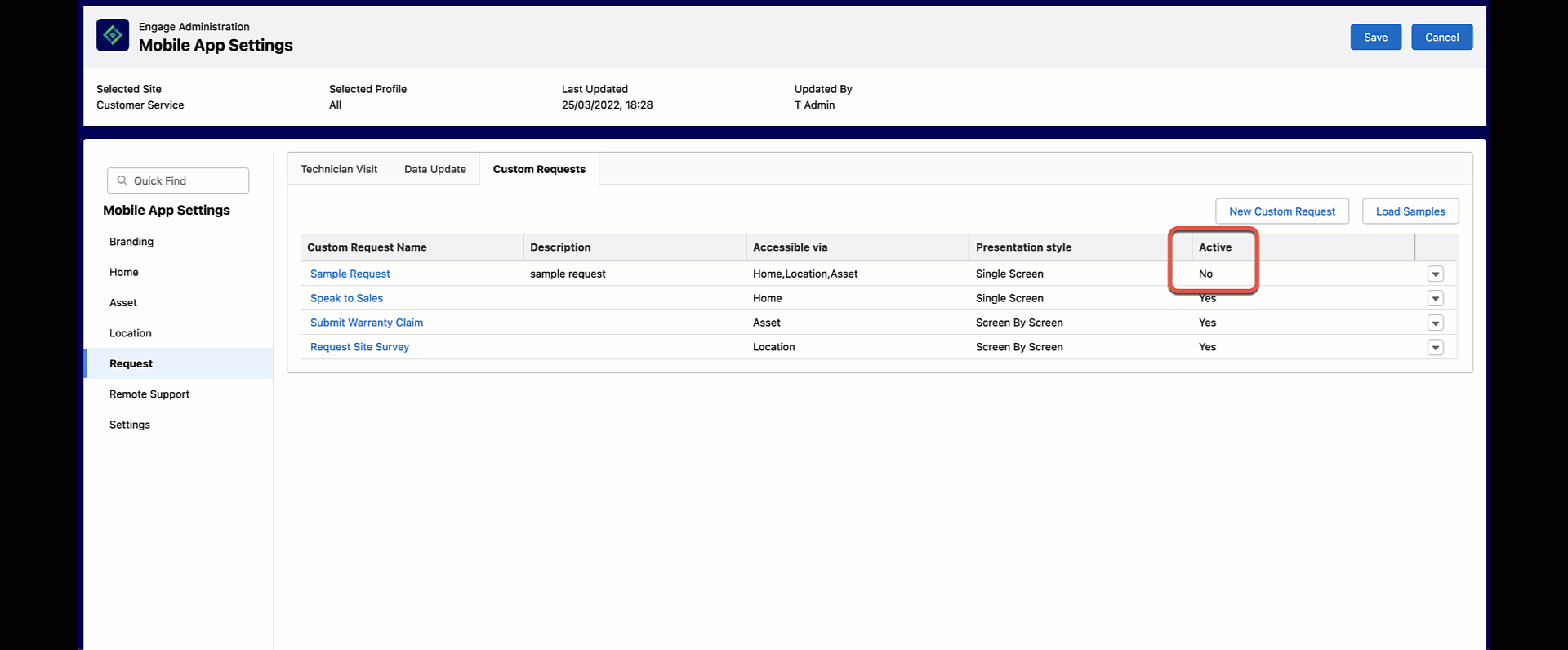Editing a Custom Request
The edit option allows you to perform the following actions:
Enable Chat
1. Click the Enable toggle button to activate the chat for the custom request. By default, the option is set to Disabled.
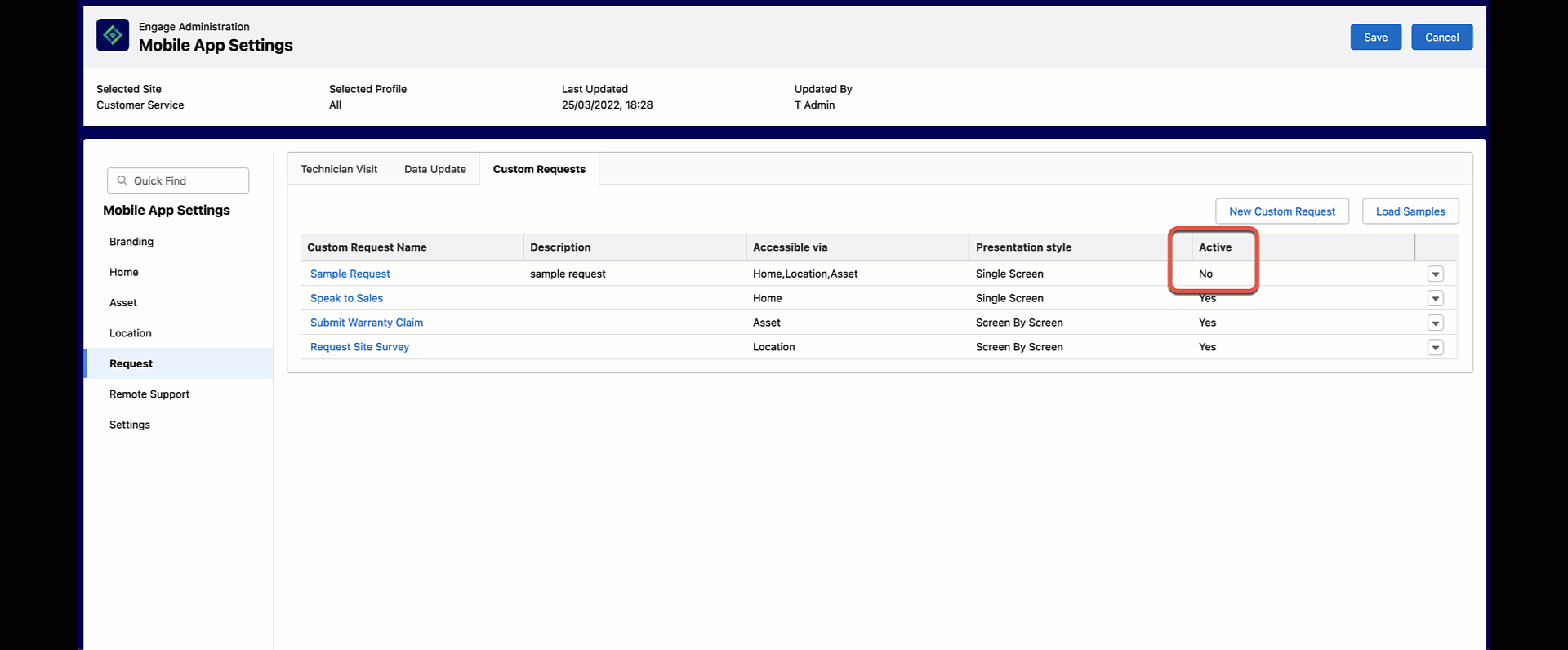
Edit a Custom Request
1. Navigate to Engage Setup> Mobile App Settings> Request.
2. Click the Custom Request tab.
3. Click Edit from the context menu. You can edit an inactive request only. The request details screen is displayed.
4. Click Edit. The Request Settings screen is displayed.
5. Update the fields. For more information, see Creating Custom Requests.
Add the Questions
1. Click the custom request from the list or the edit icon.
2. Click Add Question. Choose a question type window is displayed.
3. Select the question type from the following list.
◦ Date
◦ Multiple Choice
◦ Text
◦ File Upload
◦ Number
◦ Yes/No
4. Click Next.
5. Provide the following details.
Field | Description | Image |
|---|---|---|
Fields marked with * are mandatory. | ||
Question Type: Date | ||
Question* | Enter the question. |   |
Description | Enter the description for the question. | |
Required | Use the toggle button to Enable or Disable. By default, the option is disabled. Enable this to make the question mandatory. | |
Question Type: Multiple Choice | ||
Question* | Enter the question. | 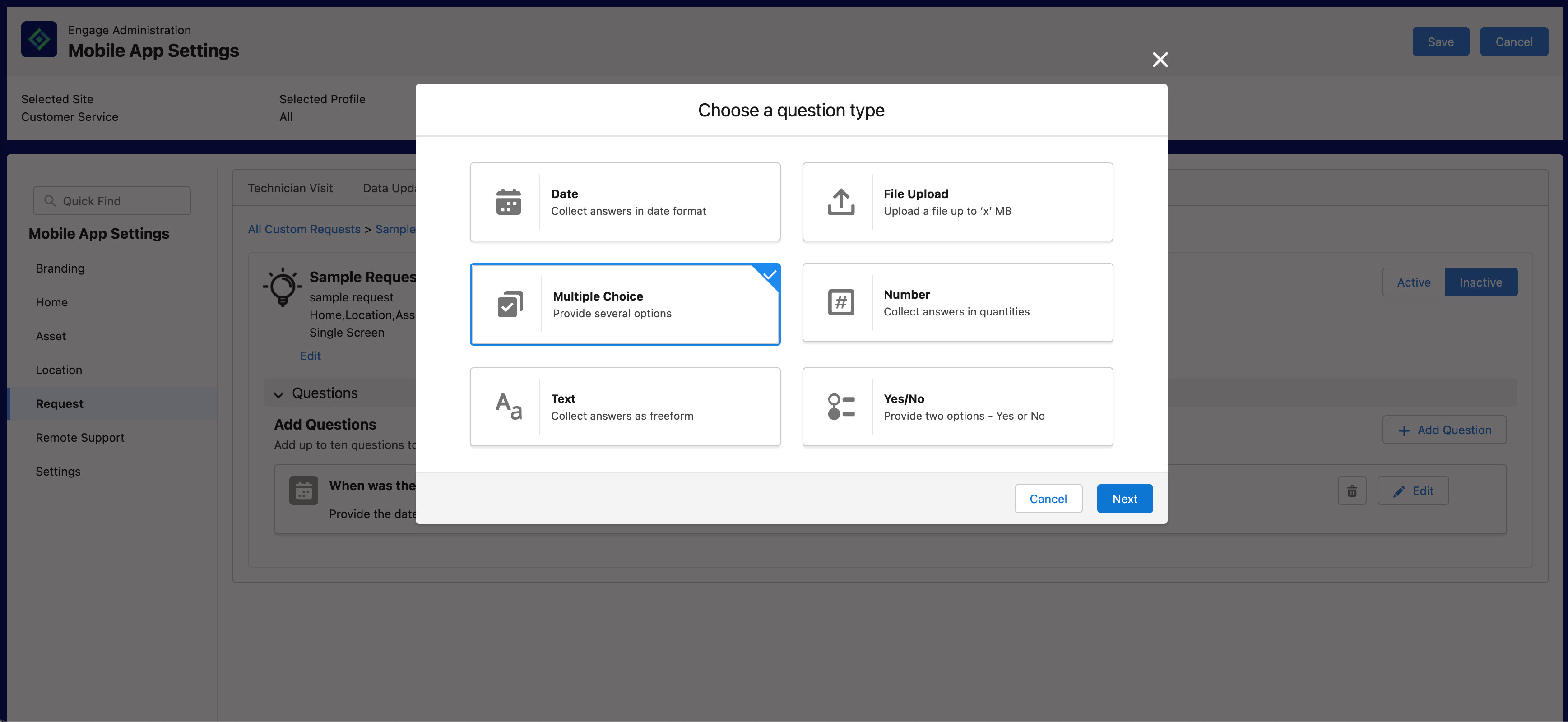 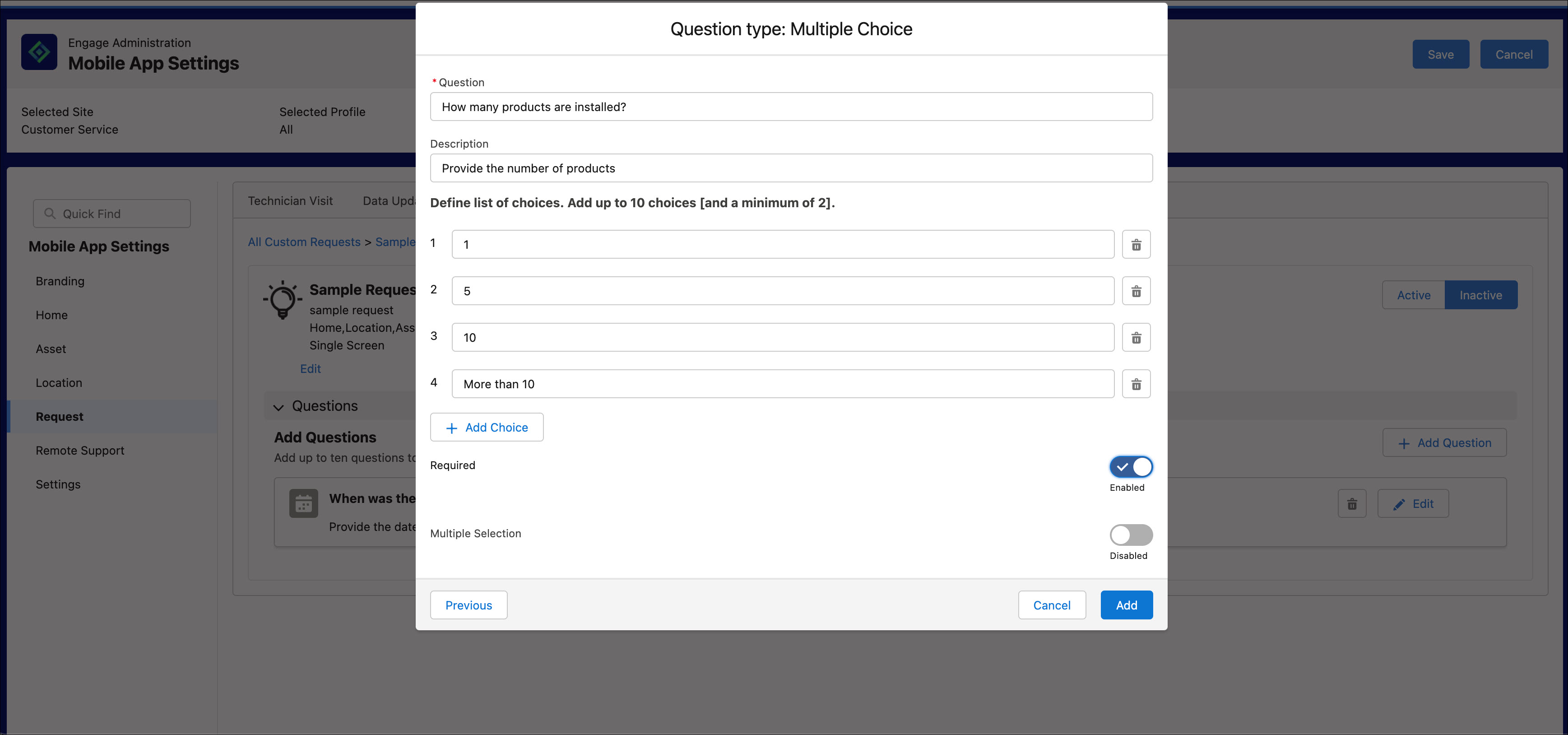 |
Description | Enter the description for the question. | |
Define a list of choices. | Click Add Choice to add a maximum of 10 choices and a minimum of two choices. | |
Required | Use the toggle button to Enable or Disable. By default, the option is disabled. Enable this to make the question mandatory. | |
Multiple Selection | Use the toggle button to Enable or Disable. By default, the option is disabled. Enable this to select more than one choice. | |
Question Type: Text | ||
Question* | Enter the question. |   |
Description | Enter the description for the question. | |
Required | Use the toggle button to Enable or Disable. By default, the option is disabled. Enable this to make the question mandatory. | |
Character Limit | Use the toggle button to Enable or Disable. By default, the option is disabled. Enable this to set the maximum character limit. | |
Question Type: File Upload | ||
Question* | Enter the question. | 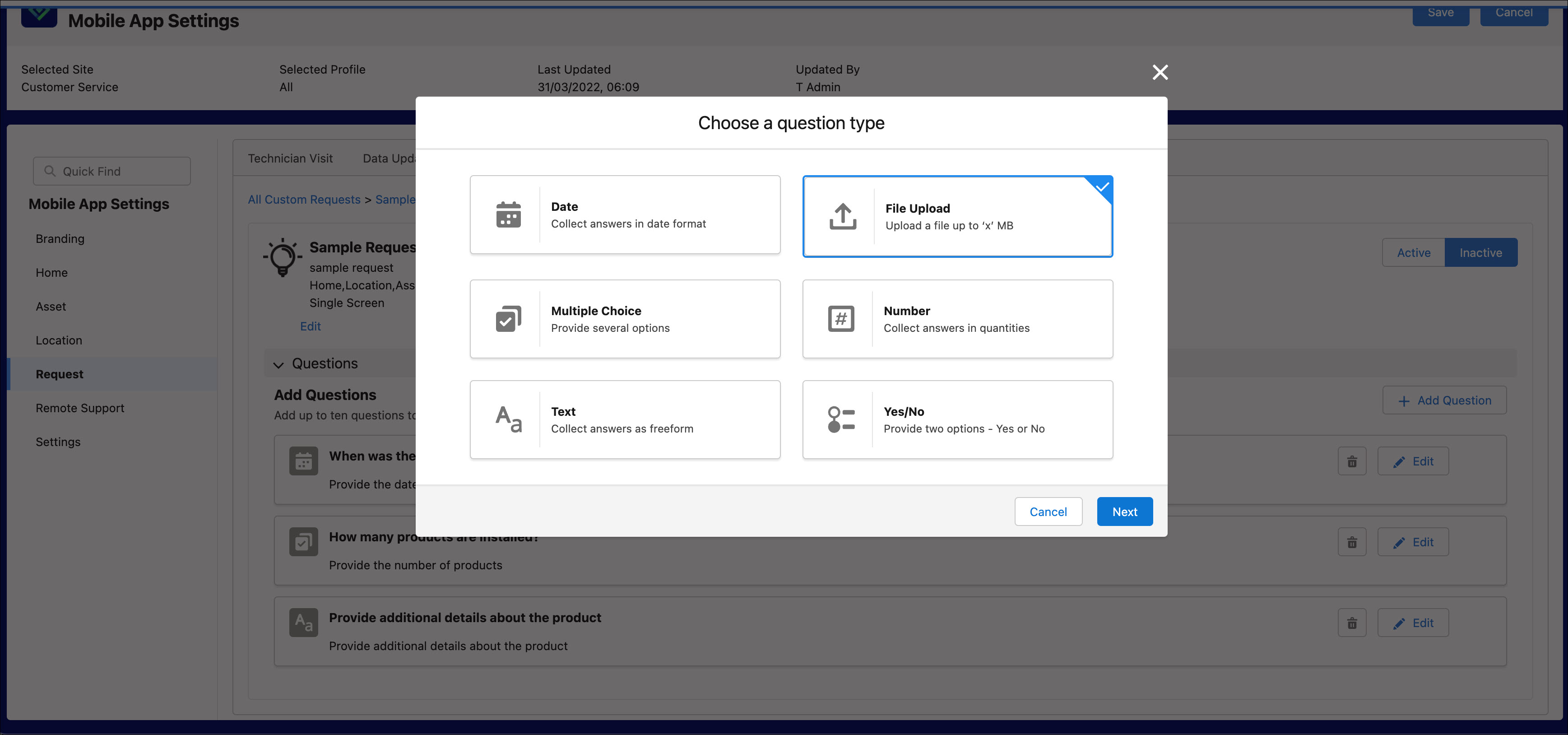 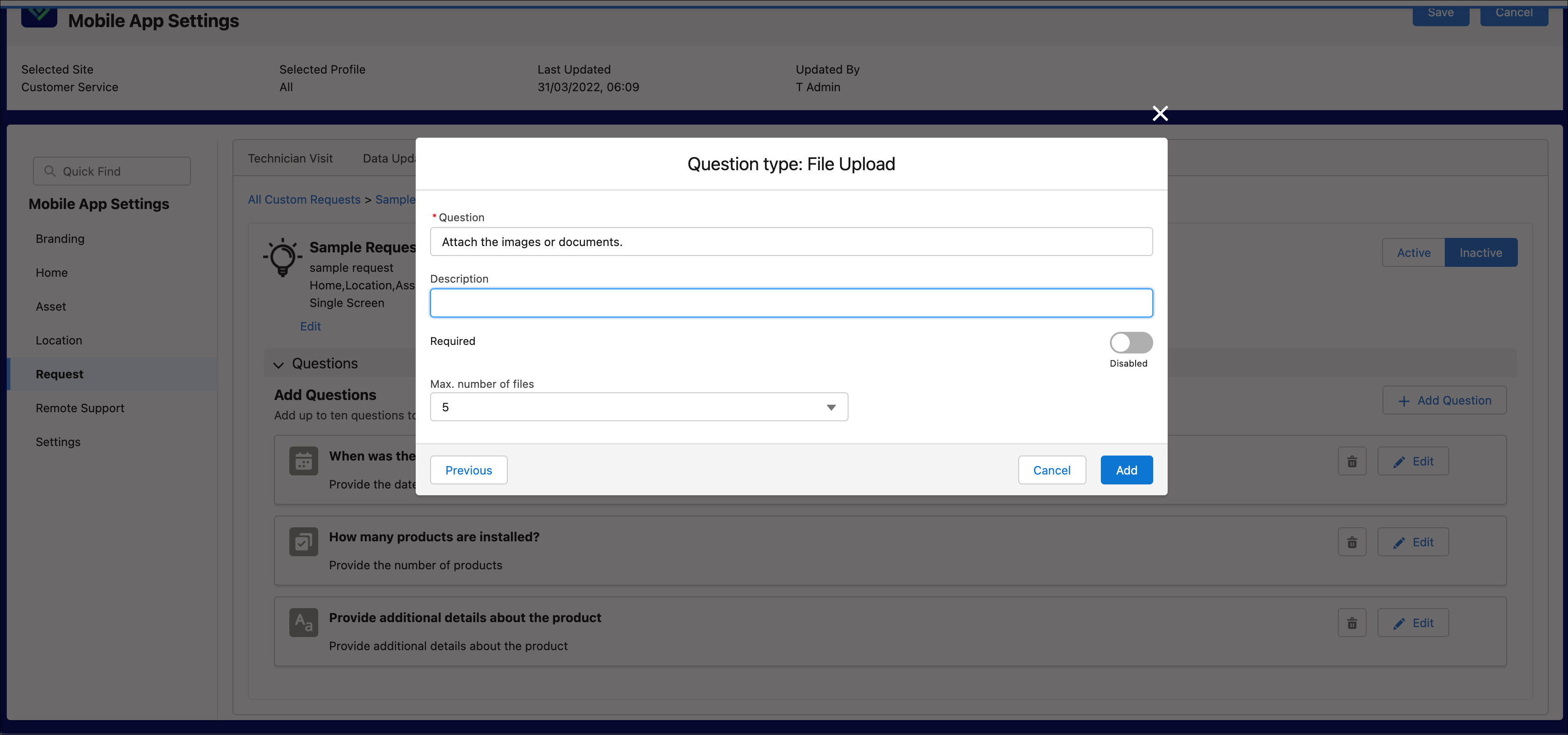 |
Description | Enter the description for the question. | |
Required | Use the toggle button to Enable or Disable. By default, the option is disabled. Enable this to make the question mandatory. | |
Max. number of files | Set the limit for file upload. The maximum limit to set is five. | |
Question Type: Number | ||
Question* | Enter the question. |   |
Description | Enter the description for the question. | |
Required | Use the toggle button to Enable or Disable. By default, the option is disabled. Enable this to make the question mandatory. | |
Enter a minimum and maximum where values are whole numbers | Enter the value for the Minimum number field. Enter the value for the Maximum number field. | |
Question Type: Yes/No | ||
Question* | Enter the question. |   |
Description | Enter the description for the question. | |
Required | Use the toggle button to Enable or Disable. By default, the option is disabled. Enable this to make the question mandatory. | |
6. Click Add to confirm each question type. You are navigated to the Custom Request edit page. Repeat the step to add more questions. You can edit a question or delete a question for the request.
You can add up to 10 questions of any combination of the supported question type. |
Activate a request
1. Click the Active toggle button to activate the custom request. A confirmation message is displayed.
2. Click Mark as Active. The new custom request is accessible in the Engage mobile app.