Processing Receipts in a Parts Request
When parts are received in the receiving location specified in a Parts Request, you should process the receipts in ServiceMax for inventory accountability and also to complete the Parts Request.
To process parts receipts for a Parts Request:
1. Locate the Parts Request by searching in the sidebar or from a list view in Parts Request tab, click the Parts Request number for which you want to process receipts.
2. Ensure that the Parts Request is Open. Also ensure that the Work Order has at least one Parts Request line (product) to be received.
3. If you are receiving parts from an internal stockable location, such as a warehouse, click Process Receipts (Internal). If you are receiving parts from an external/non-stockable entity, such as a supplier, click Process Receipts (Supplier). A screen is displayed in which you can enter the actual receipt information. The screen lists all products in the Work Order that are not yet received. The Quantity Received is defaulted to the pending quantity expected.
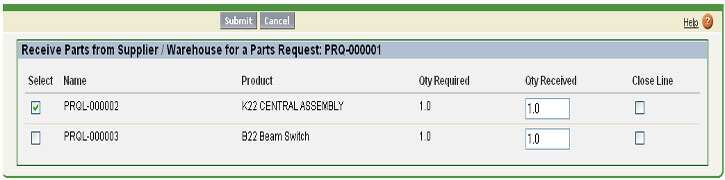
4. Click Submit to confirm the entries you have made.
5. If your organization tracks inventory at the serial number level, the bottom section of the screen allows you to enter/select serial numbers for serialized products. To enter serial numbers for a product, check the checkbox against the product in the list. For more information about how serialized tracking of inventory works, see Serial Number Selection. The Parts Request screen is refreshed and you will see the Parts Request Line and Parts Request Status updated accordingly.
When entering received quantities, one or more of the following scenarios might be applicable.
Receipt Scenario | How to Process it |
|---|---|
All products in Parts Request have been received as expected. | Click Submit. All the open lines and the Parts Request will be closed automatically. |
A product has not been received now but is expected to be received at a later date. | Enter Zero in Quantity Received. Ensure that the Close Line checkbox is unchecked. This leaves the line open for a future receipt. |
A product has not been received and it will not be received in the future at all. | This amounts to cancellation of an open Parts Request line. Enter Zero in Quantity Received. Ensure that the Close Line checkbox is checked. If your organization does not permit short-closing lines, this checkbox might be disabled. |
A product has been received partially now. The remaining quantity is expected to be received at a later date. | Enter the quantity received. Ensure that the Close Line checkbox is unchecked. This leaves the line open for a future receipt. |
A product has been received partially now. The remaining quantity will not be received in the future at all. | This indicates short-closure of a Parts Request line. Enter the quantity received. Ensure that the Close Line checkbox is checked. If your organization does not permit short-closing lines, this checkbox might be disabled. |