Installation and Setup
The following section explains the steps to setup and configure Dispatch Console:
Install ServiceMax
2. In the Release Packages, click the appropriate package link (Production Installation or Sandbox Installation).
3. Log into a production or sandbox org.
4. Select the users and profiles for which you want to install the package, and then click Install.
Run Seed Configuration (AutoConfigurator)
After you install ServiceMax in the Salesforce org, you must run the seed configuration. To run the seed configuration, you need an installation key which you can obtain from ServiceMax Support.
To run the seed configuration:
1. Navigate to the ServiceMax Configurator page.
2. Select the type of Salesforce instance in Deploy To picklist - Production, Sandbox, or I have a custom Sales- force domain .
3. Select the Deployment options as shown in the figure, and then click Login with Salesforce.
|
|
For first-time deployment, select the Load default profiles check box. Processing time is approximately one hour.
|
4. Salesforce Seed Configuration Options
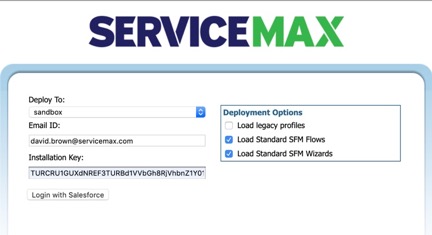
Add Remote Site Settings
Perform the following steps only if custom domain is not configured in the org:
1. In Salesforce Classic, launch Salesforce Setup page, and then on Security Controls option, click Remote Site Settings.
2. Click New Remote Site Setting.
3. In the Remote Site Edit page, provide name SF_Query_API.
4. In the Remote Site Edit page, set Remote Site Setting URL as the domain name (for example: https://cs22.salesforce.com).
If your org has custom domain configured, the Remote Site Setting URL must have the custom domain name. |
Add Dispatch Console HTML Link in Salesforce Classic Home Page Layout
1. In Salesforce Classic, launch Salesforce Setup page, and then navigate to Build > Customize > Home Page Components, click Home Page Layouts.
2. In Home Page Layout, edit required profile (for example: SVMX Home - Dispatcher profile).
3. In Edit Home Layout, select Narrow Components to show row header, select Dispatch Console HTML.
4. Click Next.
5. In Order the components page, arrange Dispatch Console HTML component on the left column of the home page.
6. Click Save.
Update Object Access and User Permissions
The following tables show the objects and user permissions required by ServiceMax Administrator and ServiceMax Dispatcher profile to work with Dispatch Console HTML5.
Profile: ServiceMax Administrator | |
|---|---|
Object Name | User Permissions Required |
ServiceMax Event | All (Read, Create, Edit, Delete, View All, Modify All) |
Work Order Resource | All (Read, Create, Edit, Delete, View All, Modify All) |
User Preference | Read, Create, Edit, Delete |
Technician/Equipment | Read, Create, Edit, Delete |
Work Order | Read, Create, Edit, Delete |
Territory | Read, Create, Edit, Delete |
Service Team | Read, Create, Edit, Delete |
Profile: ServiceMax Dispatcher | |
|---|---|
Object Name | User Permissions Required |
ServiceMax Event | All (Read, Create, Edit, Delete, View All, Modify All) |
Work Order Resource | All (Read, Create, Edit, Delete, View All, Modify All) |
User Preference | Read, Create, Edit, Delete |
Technician/Equipment | Read, Create, Edit, Delete |
Work Order | Read, Edit |
Territory | Read |
Service Team | Read |
Update Field Permissions
You must set Event Type and DC User Settings field permissions to Editable to work with Dispatch Console HTML5.
To set Type field access to Editable, perform the following steps:
1. In Salesforce Classic, launch Salesforce Setup page, and then navigate to Administer > Security Controls > Field Accessibility page.
2. Choose Event to view Field Accessibility.
3. Choose View by Fields > select Field Type > Change the field accessibility for Type field from Hidden to Editable for the required profile.
To set DC User Settings field access to Editable, perform the following steps:
1. In Salesforce Classic, launch Salesforce Setup page, and then navigate to Administer > Security Controls > Field Accessibility page.
2. Choose User Preference to view Field Accessibility.
3. Choose View by Fields > select Field DC User Settings > Change the field accessibility for DC User Settings field from Hidden to Editable for the required profile.