View Tab
The View Tab lists all the SFM processes of type to view a header record with/without its child records whose status is Complete. To know about how to create the SFM View processes, refer to section How to Create an SFM Transaction.
All the processes that are available for assigning to the selected group profile are listed under the Available Processes section. The processes that are already assigned to the group profile are listed under the Assigned Processes section. The SFM mobile permissions page supports pagination for volume handling. A maximum of 25 processes are displayed per page. Use the pagination controls ( ,
, ), to navigate between pages or jump to the first and the last page. The screen shot below illustrates the View Tab.
), to navigate between pages or jump to the first and the last page. The screen shot below illustrates the View Tab.
 ,
, ), to navigate between pages or jump to the first and the last page. The screen shot below illustrates the View Tab.
), to navigate between pages or jump to the first and the last page. The screen shot below illustrates the View Tab.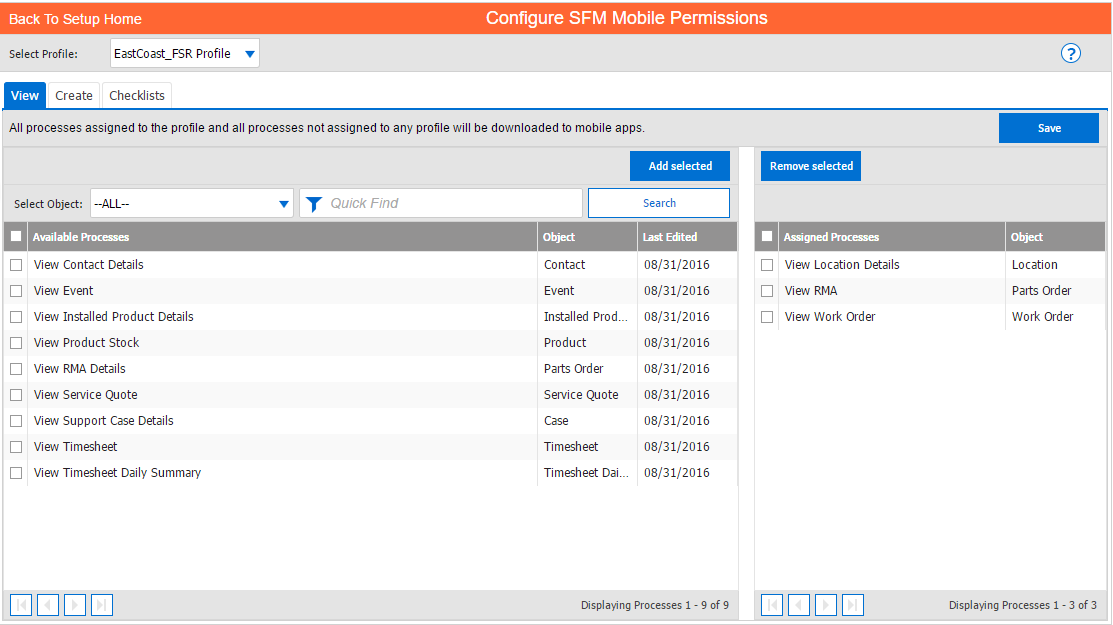
Follow the steps below to assign / remove processes to / from the group profile.
1. To assign a process, select the checkbox next to the desired process in the Available Process section
2. Repeat step 1 for all such required processes and click Add Selected button to assign
3. If you wish to assign all processes, select the top-most check box next the Available Processes section heading and click Add Selected button
4. To remove a process, select the checkbox next to the desired process in the Assigned Process section
5. Repeat step 4 for all such required processes and click Remove Selected button to revoke access
6. If you wish to remove all processes, select the top-most check box next the Assigned Processes section heading and click Remove Selected button
7. For finding the required processes quickly, use the Select Object dropdown to filter processes by its source object. r example, if you want to see only the View processes defined on Work Order object, you can choose Work Order in the Select Object dropdown. This will filter both the available and assigned process to display only the ones pertaining to Work Order object
8. You can also search for specific process in Available Processes section by using the Search button. It performs a case-insensitive Contains search and returns all the processes in Available Processes section that have the matching keyword in their process name
9. You can sort the processes in ascending / descending order by clicking on the column name. By default, they are sorted in ascending order on the process name. You can also select the columns to display / hide them . This can be done by clicking on the white triangle icon ( ) next the column name. These changes are persisted for the tab within the session.
) next the column name. These changes are persisted for the tab within the session.
10. Click Save to save the changes. If you have made any changes in any of the tabs and navigate away without saving, a warning message is displayed to save your changes. Tapping No, will retain your changes and remains in the current tab. Tapping ‘Yes, will discard your changes and navigate to the selected tab / action.