Fields Displayed in Tree
Following screenshot shows the Team/Territory – Technician tree, with personalization done to display two Technician fields.
For Service Team, fields are not configured explicitly. However, for the fields configured for technician, values are displayed for team also if the fields exist in Service Team. Examples of such common fields are City, State, Country, and Zip.
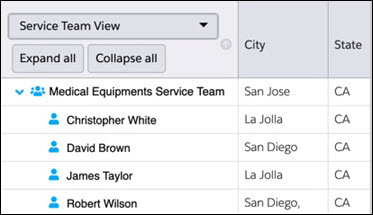
Default Fields
By default, Member Name field is displayed for technicians. Similarly, Team/Territory name field is displayed for teams/territories.
You can sort the technicians in ascending or descending order, based on any displayed technician field, by clicking the required column header; this sort order is not persisted.
Technician Fields Personalization
You can configure fields to be displayed in the Technician Tree using this screen. This screen can be launched by clicking Configure icon from the Scheduler tool bar.
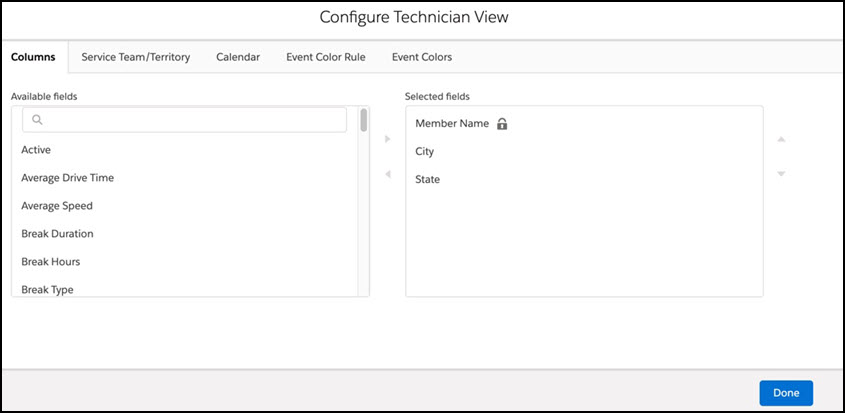
Following are the personalization options related to display of Technician fields.
• You can neither remove the Member Name field, nor move it to a different position.
• You can configure the other fields and their sequence in the Columns tab in the Configure Technician View dialog box.
◦ Click right arrow and left arrow to add / remove Technician fields from the Selected fields list.
◦ Click up arrow or down arrow to define the display sequence of Technician fields in the Technician Tree.
You can change the sequence of fields for the session, by dragging and dropping them using the column headers in the tree section. |