Schedule and Notifications Tab
The following screen displays the Schedule & Notifications tab.
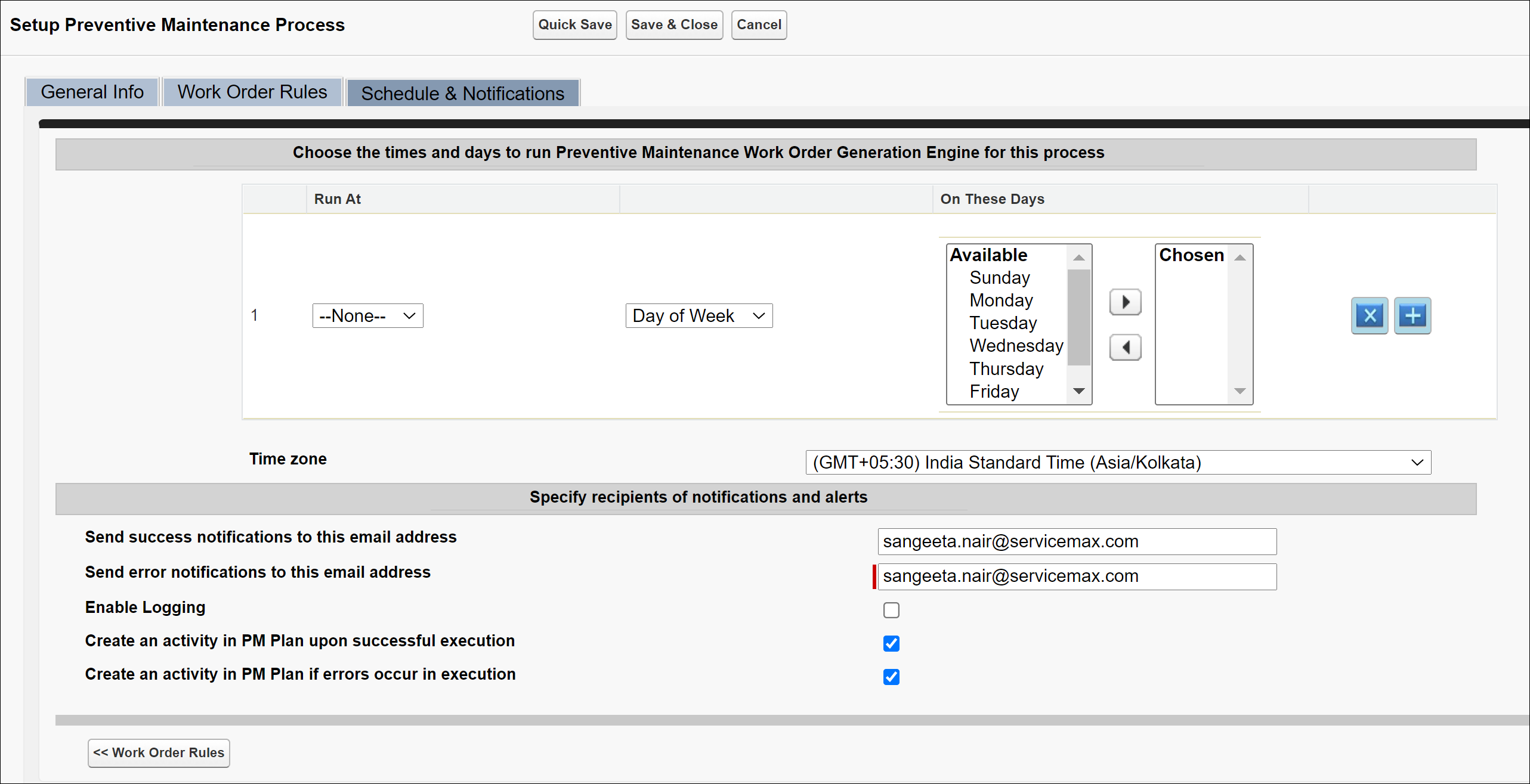
Enter the details for the fields as described in the following table.
Fields | Description | ||||
|---|---|---|---|---|---|
Run At | Select the Time and Day of the Week you want your process to run. | ||||
On These Days | Select the days you want the process to run. • Select a day from the Available list. • Click the Add arrow to move the day from the available list to the Chosen list. • Click the Remove arrow to move the day from the Chosen list to the Available list. | ||||
x (Delete Row) + (Add Row) | You can set up your process to run on multiple days and at times. Use the x and + icons to add or delete process runs. | ||||
Time zone | Select your time zone from the Time zone picklist. The Chosen list represents the days you want your process to run. | ||||
Specify recipients of notifications and alerts | |||||
Send success notifications to this email address. | Enter an email address for successful notifications in the appropriate text field. | ||||
Send error notifications to this email address. | Enter an email address for error notifications in the appropriate text field. | ||||
Enable Logging | Select this checkbox to enable logging. When you enable logging, the qualified PM Plan Notification email contains the log file as an attachment. This log file includes both Qualified and Not Qualified PM Plans information.
The following information is sent in the email notification for the PM Processes: • Preventive Maintenance Process • Number of Preventive Maintenance Plans Reviewed (For Time-based and Condition-based) • Number of qualified Preventive Maintenance Plans For example, the following email is sent for the Condition-based PM Process: • Preventive Maintenance Process: PM Process 1 • Number of Preventive Maintenance Plans Reviewed: 3 • Number of qualified Preventive Maintenance Plans: 0
| ||||
Create an activity in PM Plan upon successful execution | Select this checkbox if applicable. | ||||
Create an activity in PM Plan if errors occur in the execution | Select this checkbox if applicable. | ||||