Creating a Task Template
To create a task template:
1. Go to ServiceMax Setup > Installed Base, Preventive Maintenance & Field Change Orders> Task Templates. The Task Templates list view is displayed.
2. Click New. The New Task Template pop-up window is displayed.
3. Select the Templates record type. The Create Work Template page is displayed.
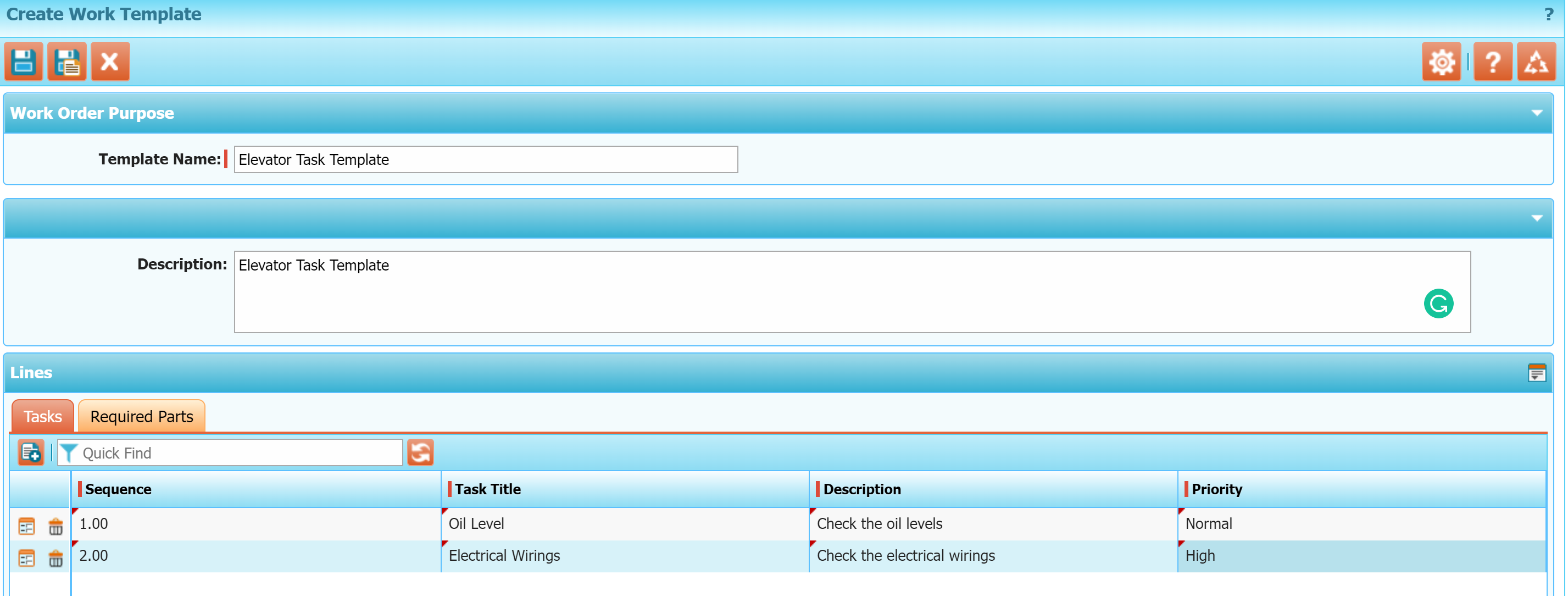
4. Enter the details for the following fields:
Field | Description |
|---|---|
Template Name | Enter the name of the template. For example, the Installation Checklist for HP9000 Series Servers. |
Description | Enter the detailed description of the template. |
Tasks Tab | |
Sequence | Enter the sequence of the task to be carried out. |
Task Title | Enter a summary of the task to be performed. |
Description | Enter the detailed description of the task to be performed. |
Priority | Select the priority of the task from the drop-down list. Uses the same priority values of Salesforce tasks such as Normal, Low, and High. |
Required Parts Tab | |
Product | Select a product required as part of the maintenance. |
Quantity | Enter the quantity of the products required. |
5. Click Save to save the template.
You can also perform the following actions:
• To delete a task, click the Delete icon for the corresponding task.
• To edit a row, double-click each field and add the details.
• To add more required parts, click the Add a row icon. Alternatively, you can click the Extended edit icon to add all the fields in a row at the same time and click Update.
• To Search for required parts and add them, use the Search and Add icon to search .
While creating the template, ensure that you select the Template Type as Preventive Maintenance to make it appear in PM SFMs. |