Create Linked Shipment from RMA
This feature allows you to create a shipment order to send the processed RMA’ed material back.
To create a linked shipment order:
1. Locate the RMA by searching in the sidebar or from a list view in the Parts Order tab. Click the order number from which you want to initiate a linked shipment order. The Create Shipment screen is displayed as shown in the following screenshot.
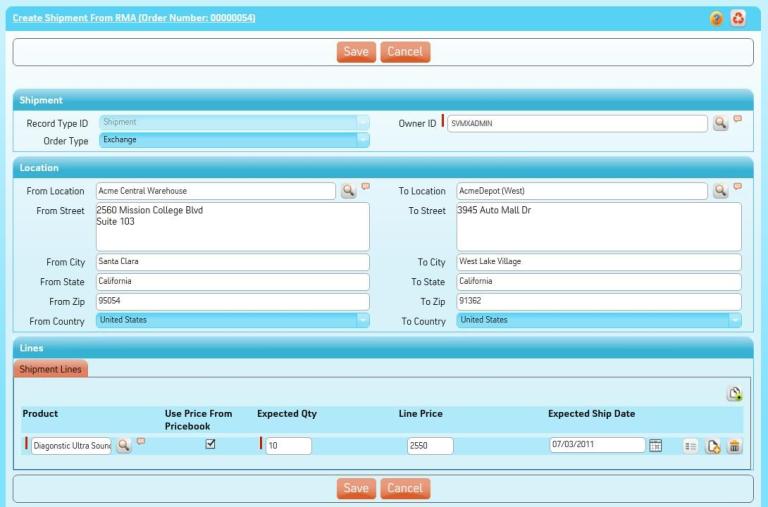
2. Select the owner of the Shipment in the Owner ID field by using Lookup. Owner ID is usually the ServiceMax user who is processing this shipment in logistics. By default, it is set to your user name.
3. Select Order Type as applicable.
4. The From Location and To Location sections are populated automatically with the addresses from the RMA record. Edit them as required or you can also enter a new address either manually or select an existing location using Lookup.
5. The Order Lines section is also populated automatically with the information of the products that were RMA’ed. Enter the Expected Quantity.
6. Click Add Lines to add more products. To delete one or more products listed, select the records by checking their check box and then click Delete Lines.
7. Check the Use Price Book check box and then click Get Price to automatically calculate the price of a product. Note that the price is calculated only if a valid price book is configured for shipments. To enter a price manually, check the Use Price Book checkbox.
8. Enter Expected Ship Date.
9. Click Save to save the created shipment order.
The following are the configurable options available for this screen. These settings can be adjusted by your ServiceMax admin.
• Default address type
• Use Pricebook should be checked by default or not
• Default Shipment Line Pricebook
• Mapping of fields between RMA and Shipment. This includes your organization’s custom fields too.
This screen is presented by the Service Flow delivery engine of ServiceMax based on the service flow configuration. To learn more about how to use this screen’s features, see SFM Delivery. In addition, you can click the screen title or the help button to view additional help for this screen, if configured by your admin. |