Configuring Mobile Permission Sets
As a business administrator, you need to configure the permission sets for your users to enable them to use the mobile application.
Perform the following steps to configure the permission sets.
1. Log into Asset 360 with your credentials.
2. Navigate to Setup > Users > Permission Sets. The list of permission sets is displayed.
3. Click New to create permission sets for mobile users. The Create Permission Set screen is displayed.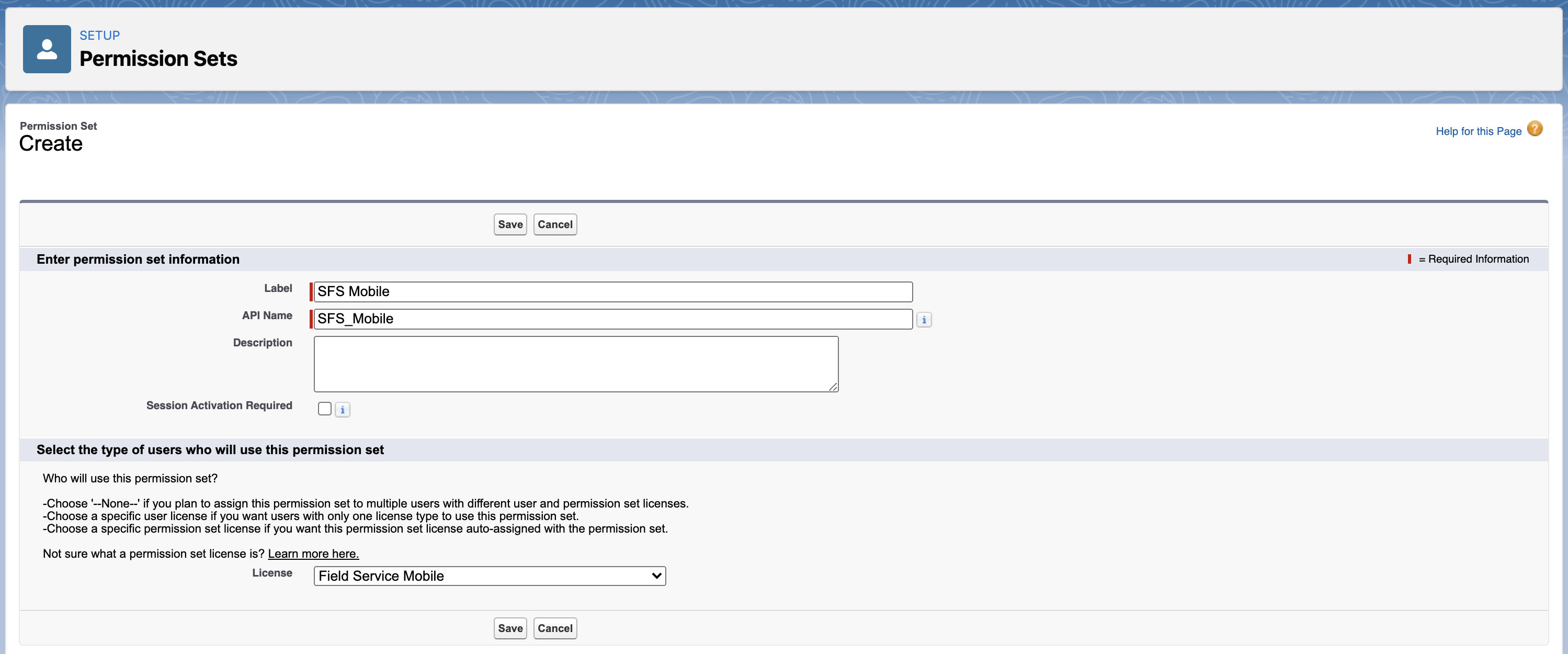
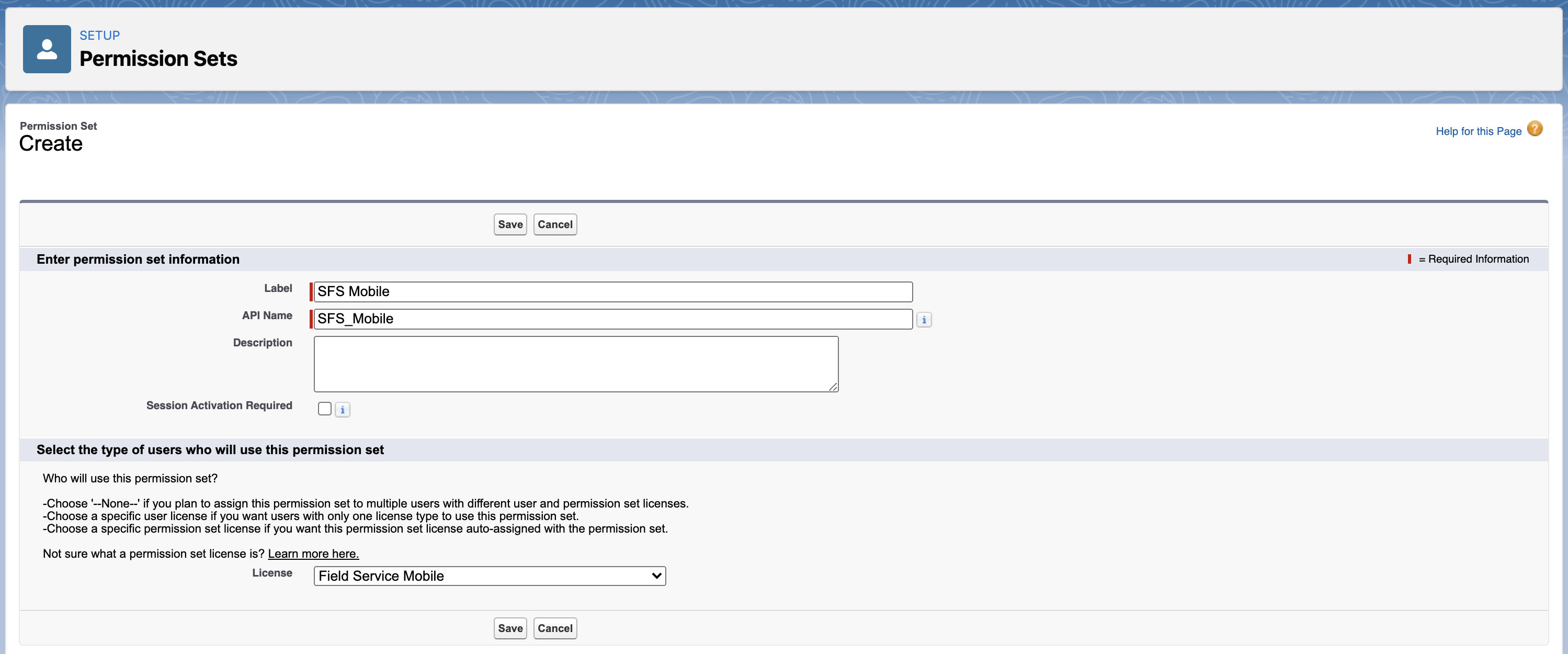
4. Provide the details for the fields as explained in the following table.
Field Name | Field Description |
|---|---|
Fields marked with * are mandatory. | |
Label* | Enter the label as SFS Mobile. |
API Name* | This field is auto-populated from the Label field. |
License* | Select Field Service Mobile from the drop-down list. |
5. Click Save. The permission set is saved, and the details screen is displayed.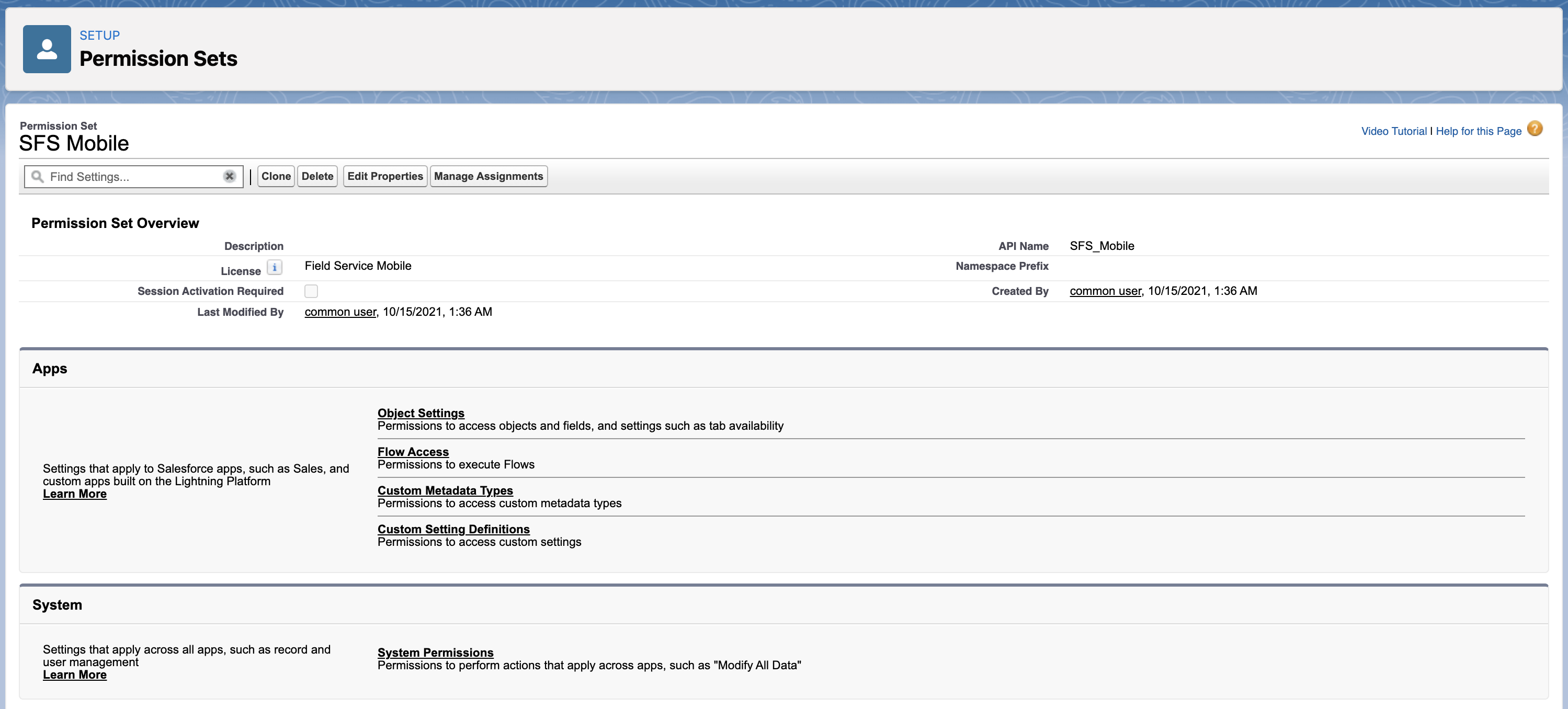
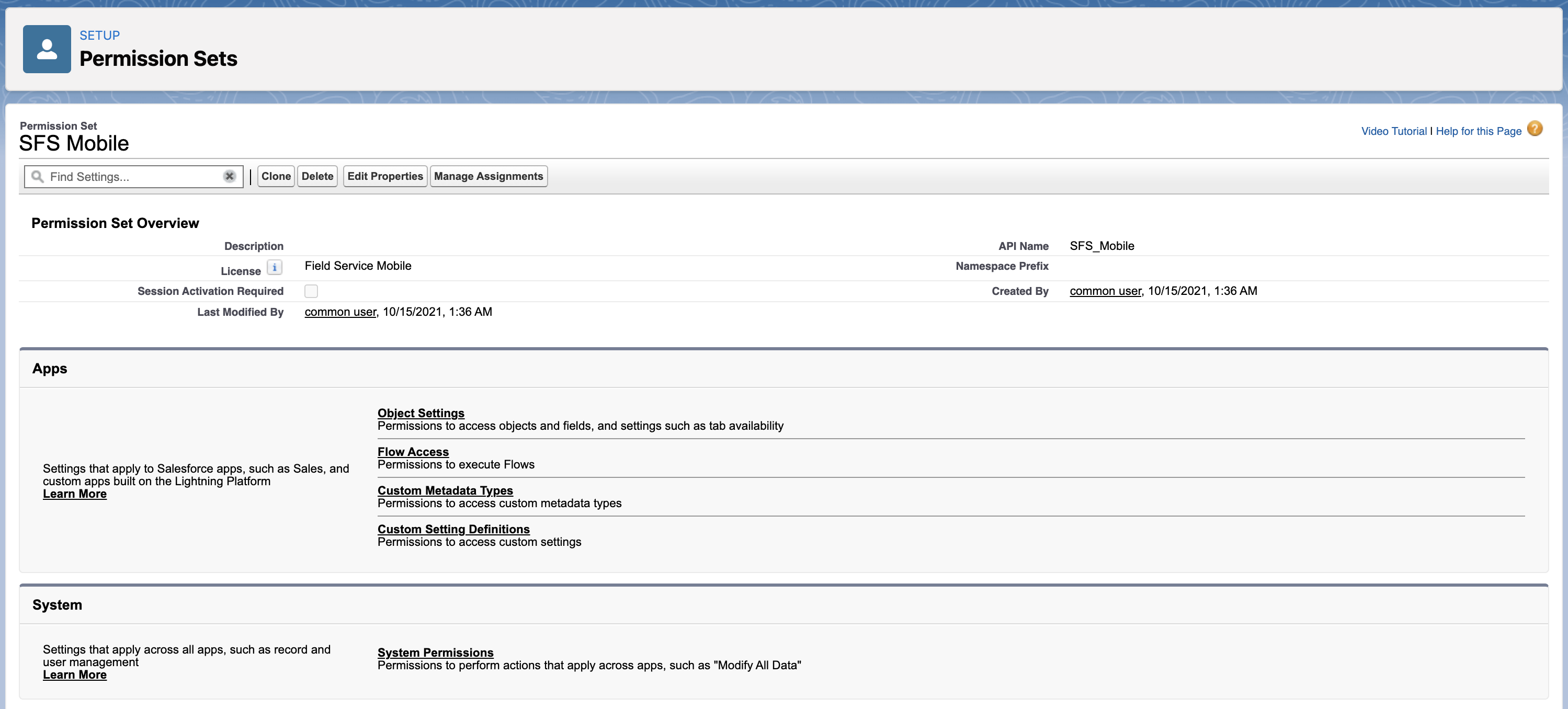
6. Click System Permissions to manage user assignments.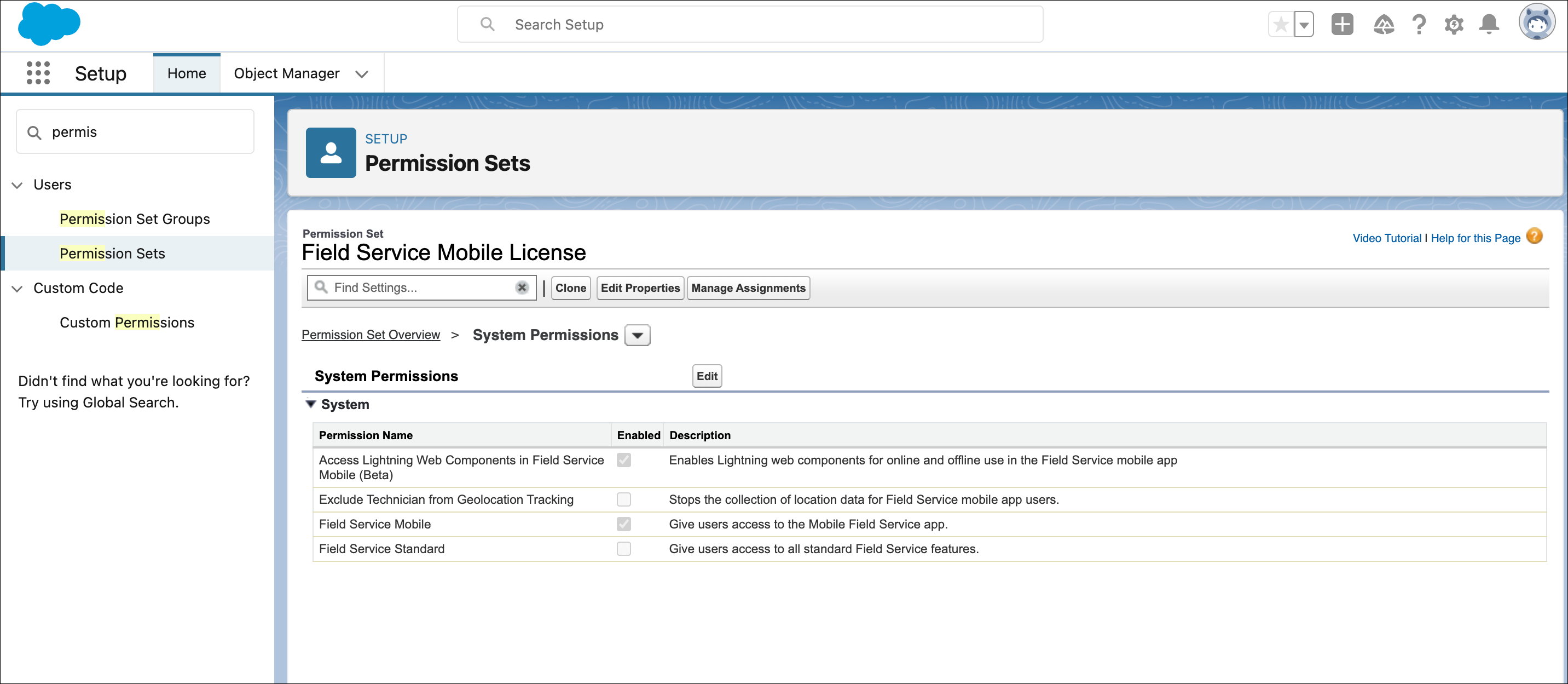
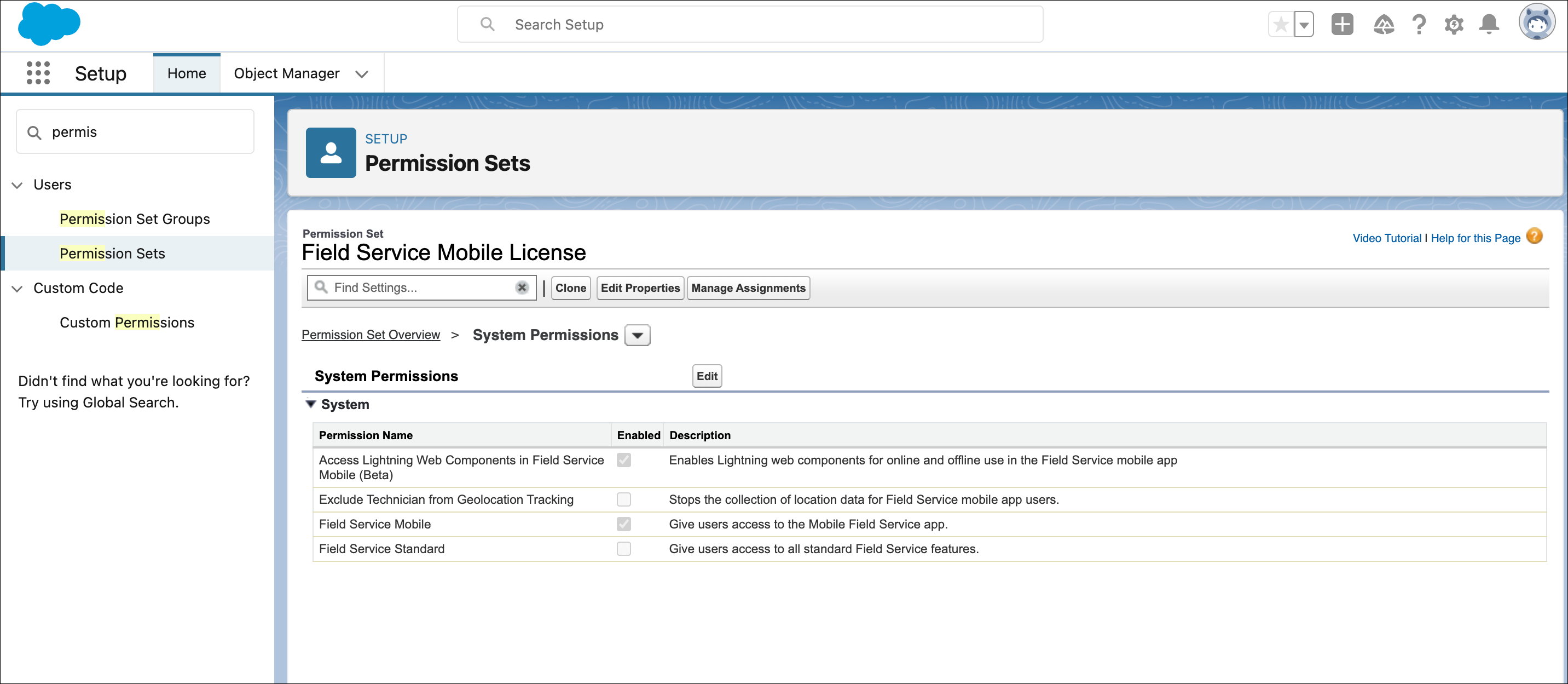
7. Click Edit.
8. Select the Access Lightning Web Components in Field Service Mobile (Beta), Field Service Mobile, and Field Service Standard checkboxes and click Save. The Permission Change Confirmation pop-up is displayed.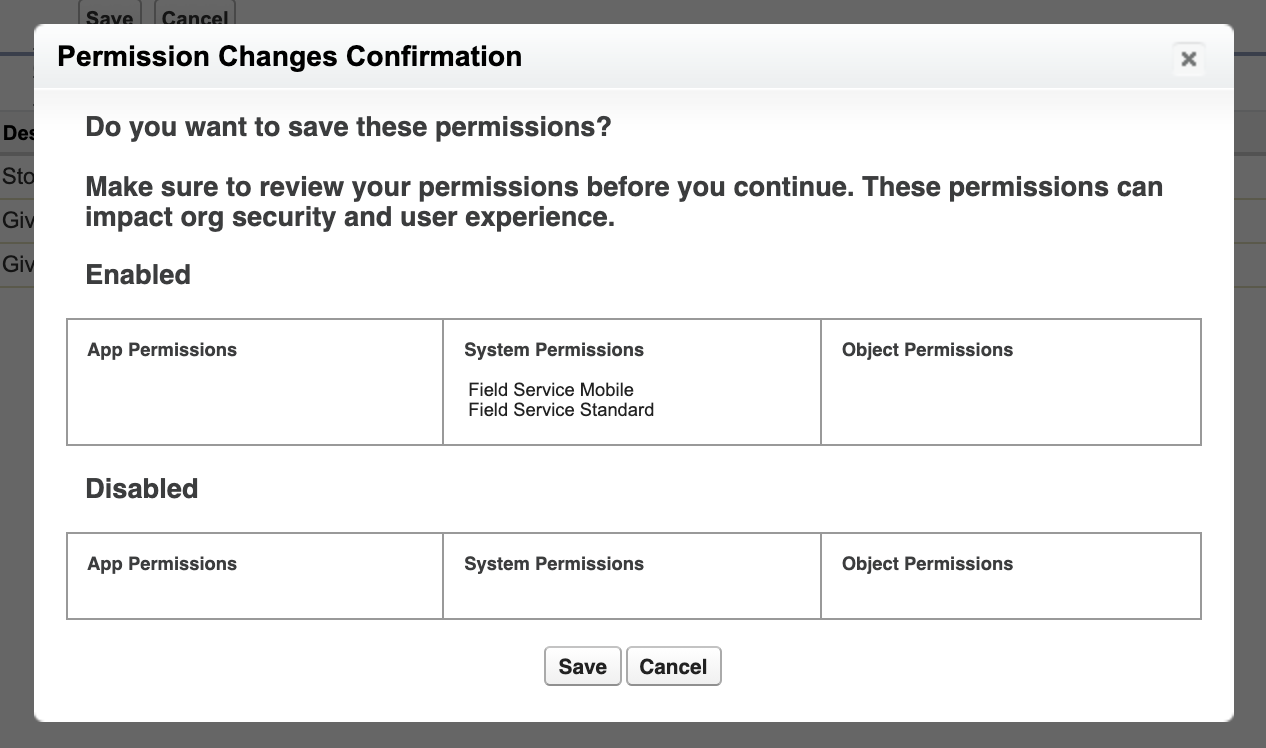
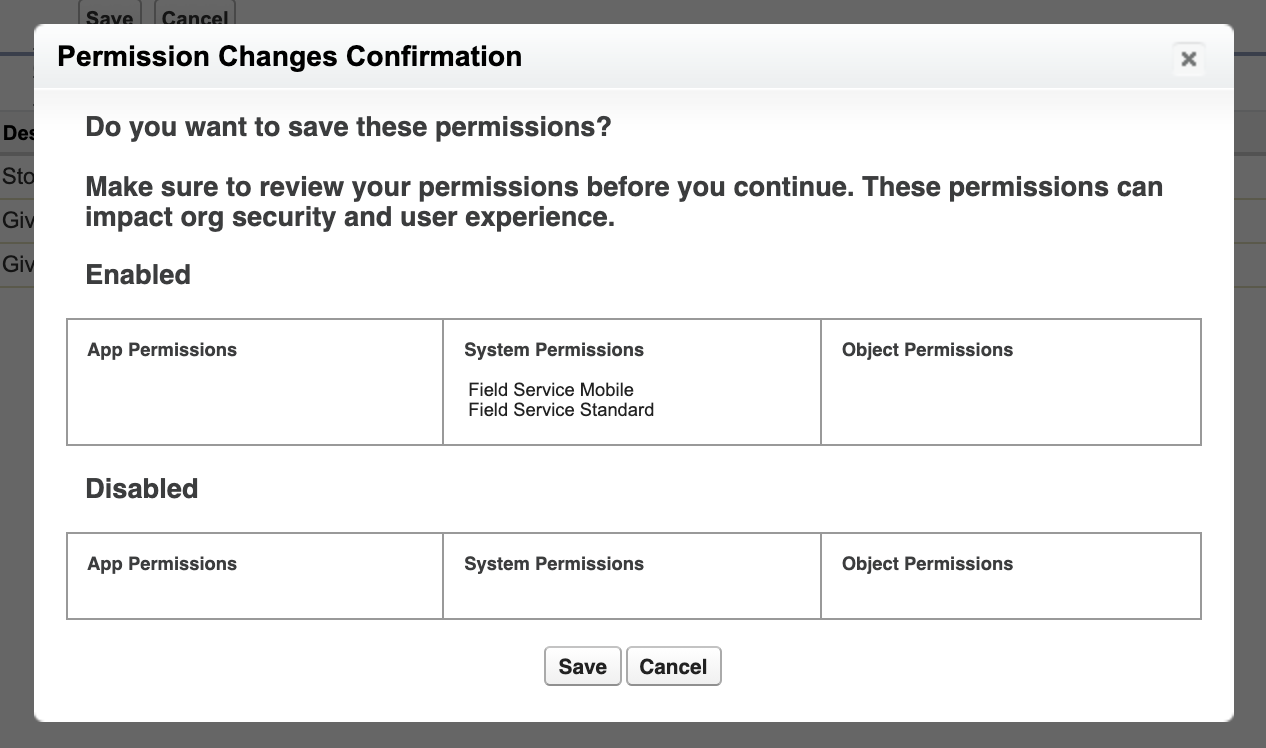
9. Click Save. The changes are saved successfully.
10. Click Manage Assignments to add users. The user assignment screen is displayed.
11. Click Add Assignments. The All Users screen is displayed.

12. Select the users and click Assign. A confirmation screen is displayed.
13. Click Done. The user is assigned successfully to the permission set.
You must assign the Asset 360 Core permission set to your users to allow them to use the Asset 360 features in the SFS application. |