Enabling the Asset Hierarchy Component for Community Users
The Asset Hierarchy custom component is available in the Community user setup. To view the hierarchy component for the Asset record, you must enable the Asset Hierarchy component for the Asset record.
To enable the Hierarchy component on the Asset record in the Community user setup:
1. Navigate to Setup > Feature Settings > Digital Experiences > All Sites. All the experience cloud sites are listed on this page.
2. Click the Builder link next to the Community user site. Experience Builder for the Community user is launched.
|
|
You can also launch the Community user page directly and select Experience Builder from the user drop-down list on the Assets page.
|
3. Locate the A360 - Asset Hierarchy component in the Components section. Drag and drop the component into the main page area or the side panel.
|
|
When added to the main page, the Hierarchy list view is displayed. When added to the side panel, the Hierarchy narrow view is displayed.
|
4. Click the Asset Hierarchy component you have placed to select it, and then enter the following details in the Page > A360 - Asset Hierarchy section.
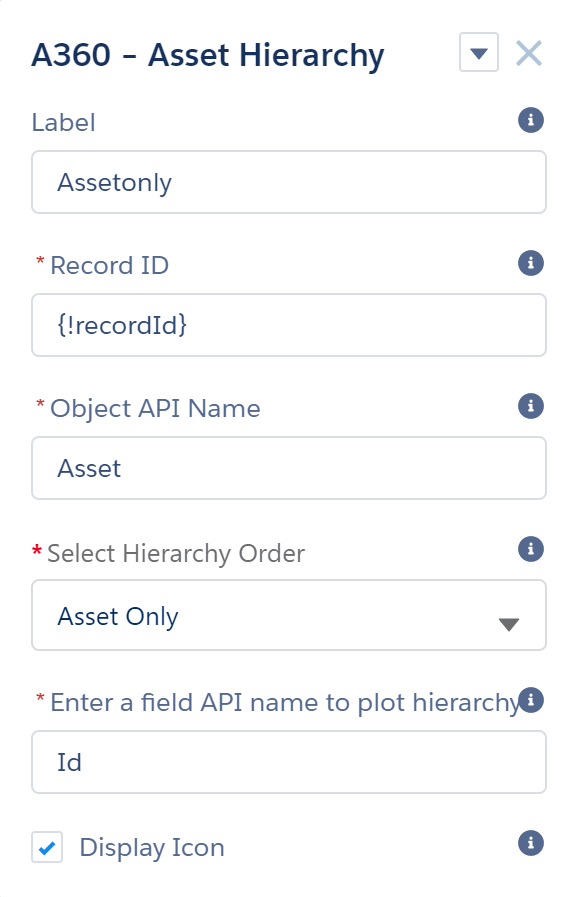
Field | Description | ||
|---|---|---|---|
Fields marked with * are mandatory. | |||
Label | Name of the hierarchy component to be displayed. | ||
Record ID | The record ID should be set to {!recordId}. | ||
Object API Name | Specify the API name of the object for which you are plotting the hierarchy. | ||
Select Hierarchy Order* | The order in which hierarchy is plotted. The following are the options: • Location > Asset: Select this option to plot the hierarchy to display location to asset information. • Asset Only: Select this option to plot the hierarchy to display only the asset information. • Account > Asset: Select this option to plot the hierarchy to display only the account-to-asset information. | ||
Enter a field API name to plot hierarchy* | Enter the API name of the field to plot the hierarchy.
| ||
Display Icon | If this checkbox is selected, the icon configured in the hierarchy configuration is displayed. This checkbox is enabled by default. | ||
5. Click Publish.
Click Preview to preview the updates before you publish. |
6. Navigate to the Asset record. You can view the Asset Hierarchy component on the Asset record page.
• The Asset Hierarchy component is available on any custom and standard object that has a lookup/reference to Asset, Account, or Location objects. • When the selected field for the hierarchy has no value, the "No data found" error is displayed in the hierarchy view area. • If an incorrect field is selected for the selected hierarchy order, the "No data found" message is displayed in the hierarchy view area. • Ensure that the Community user has the required permissions to the objects and fields. For more information, see Community User Permission Set. |