Creating Template Rules
To create a template rule:
1. Click New Rule on the Template Rules page. The Template Rules page is displayed.
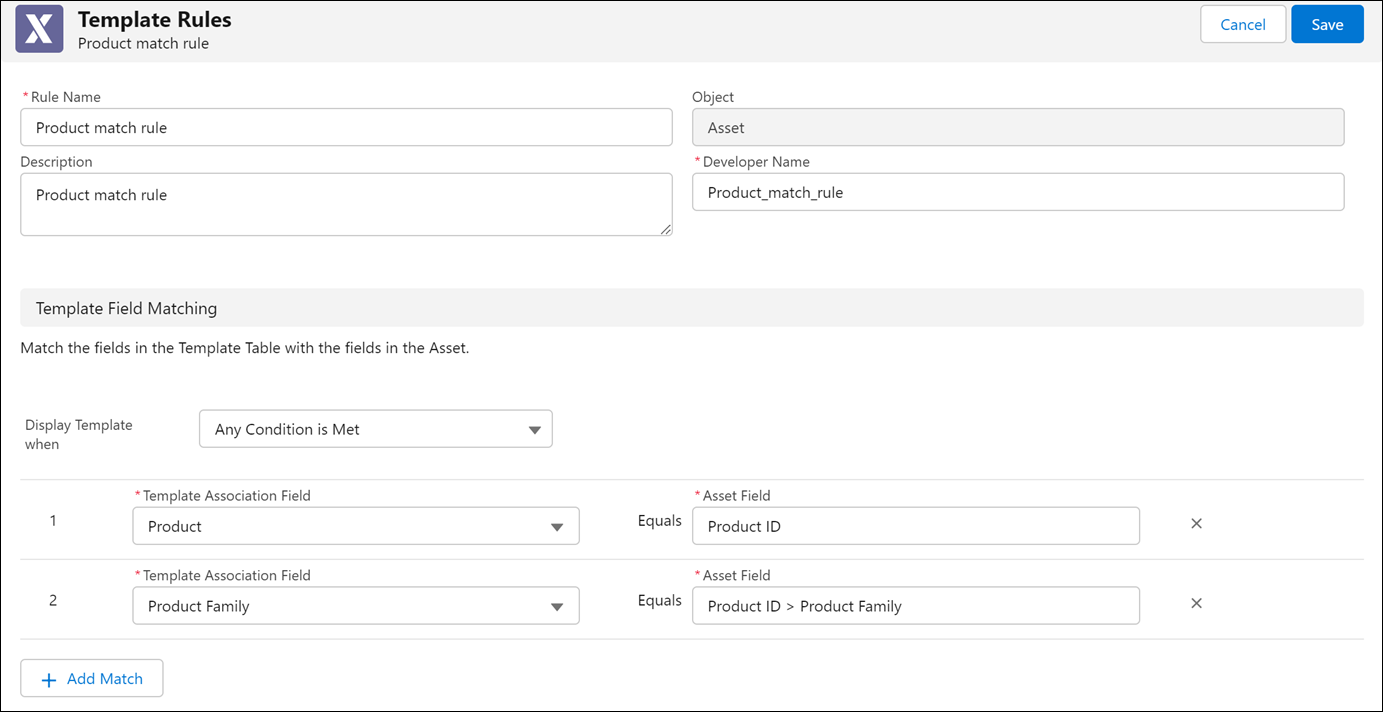
2. Provide the details for the fields as described in the following table.
Field | Description |
|---|---|
Fields marked with * are mandatory. | |
Rule Name* | Name of the template rule you are creating. For example, Match based on Product. |
Description | Description of the template rule. |
Object | This is a read-only field. It is set to Asset, as the technical attributes are configured for assets. |
Developer Name* | The unique ID is derived from the rule name. For example, if you enter the rule name as Rule 51, the developer name of the template match rule will be Rule_51. The Developer Name value is populated by default. However, you can change the ID and enter a new value manually. |
3. In the Template Field Matching section, provide the details as described in the following table:
Field | Description | Notes | ||
|---|---|---|---|---|
Fields marked with * are mandatory. | ||||
Display Template When | Select the condition to display the template. The options are: • All Conditions are Met: Select this option if you want the template match rule to apply when all the specified match criteria are met. • Any Condition is Met: Select this option if you want the template match rule to apply when any one of the specified match criteria is met. • Custom Logic is Met: Select this option if you want the template match rule to apply when custom-specified match criteria are met. For example, 1 AND (2 or 3). | |||
Enter logic for processing above conditions | Specify the custom logic for applying the template match rule. | This field is displayed only when you select Custom Logic is Met as the option in the Display Template When field. | ||
Add Match | Click Add Match to add match criteria. | You can add multiple match criteria. | ||
Template Association Field* | Select a field in the template rule to match with the Asset field. | The Product and the Product Family fields are listed as options to select as the Template Association Field as out-of-the-box behavior. However, you can configure custom fields as Template Association Fields, and in turn, configure the template rule with custom fields.
| ||
Asset Field* | Select an Asset field to match with the Template Association fields. | |||
4. Click Save to save the template rule.
5. Click Cancel to navigate to the Template Rules page. The new template rule is listed on the page, at the end of the list.