Creating Pricebook Assignment Rule
The application allows you to create Pricebook Assignment rules.
To create a rule, perform the following steps.
1. Log into Asset 360 Admin with your credentials.
2. Navigate to Entitlement > Pricebook Assignment Rules.
3. Click New Rule.
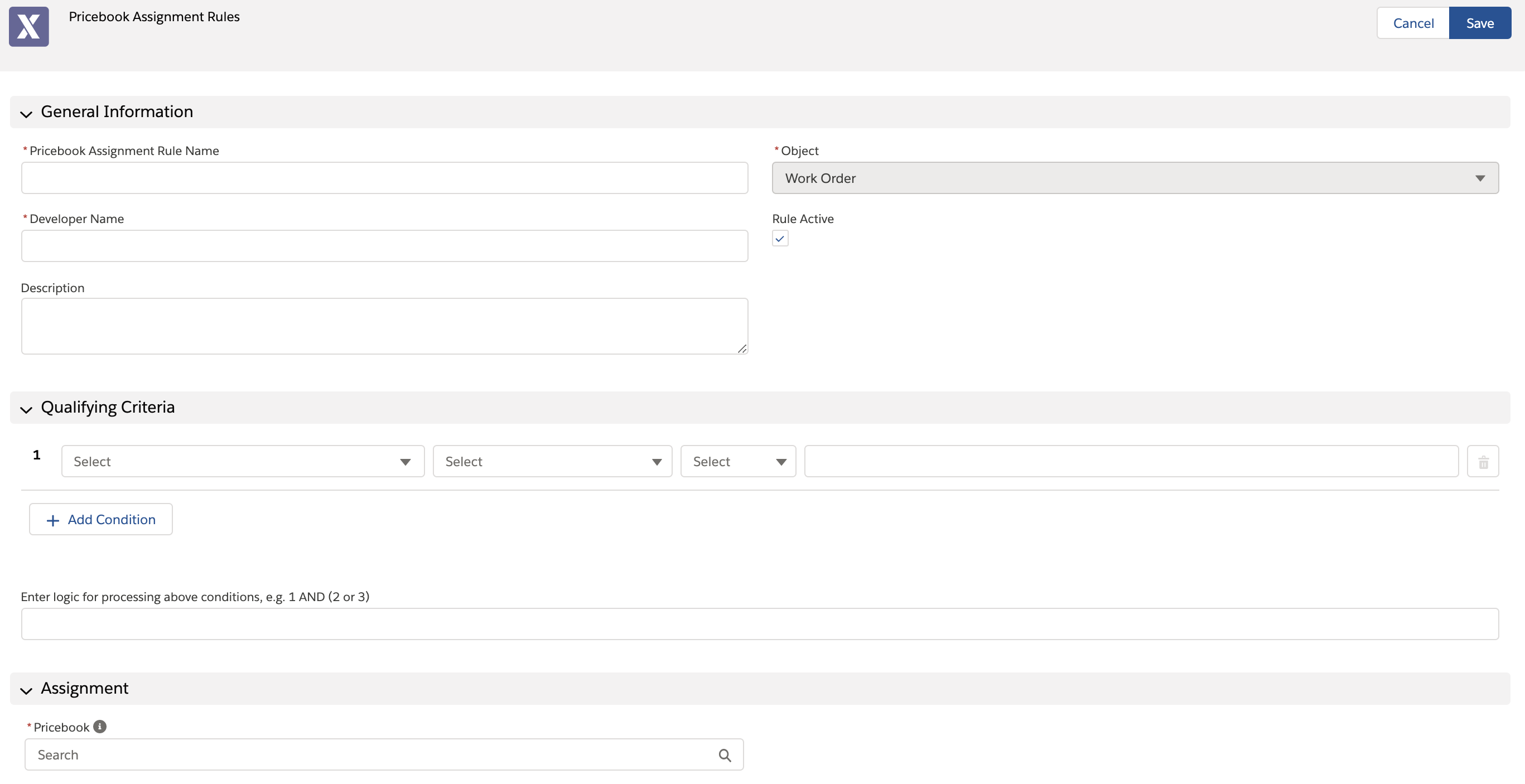
4. Provide the details for the fields as described in the following table.
Field Name | Description | ||
|---|---|---|---|
Fields marked with * are mandatory. | |||
General Information | |||
Name* | Enter a name for the rule. | ||
Developer Name* | This field is auto-populated from the Name field. You can retain or enter your custom name.
| ||
Object | This field is auto-populated with Work Order. This field is disabled as the Pricing Engine is supported for the Work Order object only. | ||
Description | Enter a text description for the rule. | ||
Rule Active | Select this checkbox to make the Pricebook Assignment rule active. By default, it is selected and active. | ||
Qualifying Criteria | |||
First Column (Field Type)* | Search from the list and select the Expression ID using which the Pricebook Assignment rule will be qualified. | ||
Second Column (Operator)* | Select an operator from the drop-down list. The drop-down values depend on the field data type. Conditions can be joined to one another with operators to create compound expressions. | ||
Third Column (Precedence)* | Select a value type from the drop-down list. It varies by the field data type. Operators are interpreted in a specific order, according to rules.
| ||
Fourth Column (Value or Comment)* | Enter your value or select the function based on the data type. This field depends on the field data type and operator combination.
| ||
Logic Box | Enter the logic for processing the conditions. By default, the logic is set to AND.
| ||
Assignment | |||
Pricebook* | Search from the list and select the ID of the associated Pricebook. | ||
5. Click Save. The Pricebook Assignment rule is created on successful validation.
To restrict currency in Expense record to be the same as that of Work Order, run the following validation logic: IF(AND(NOT(ISBLANK(WorkOrderId)), TEXT(CurrencyIsoCode) <> TEXT(WorkOrder.CurrencyIsoCode)), true, false) |