Creating Calendar-Based Work Rule Templates
To add a calendar-based work rule template for the applicable product in the MPT:
1. Login to Asset 360 application with your credentials.
2. Navigate to the MPT tab. The list of MPTs is displayed.
3. Click an existing MPT. The MPT Details tab is displayed.
4. Navigate to the Work Rule Templates tab.
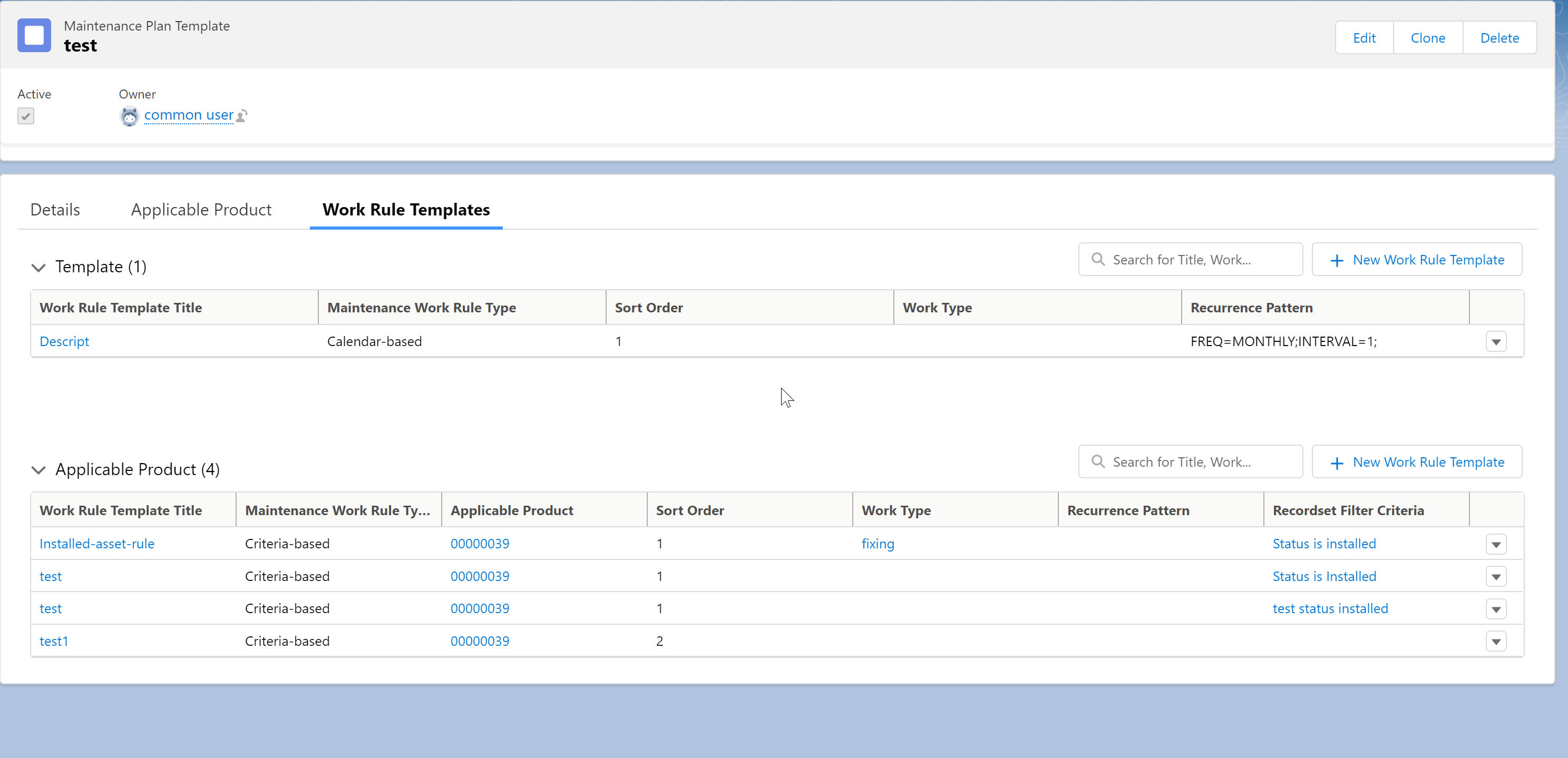
5. Click New Work Rule Template. The New Work Rule Template pop-up window is displayed.
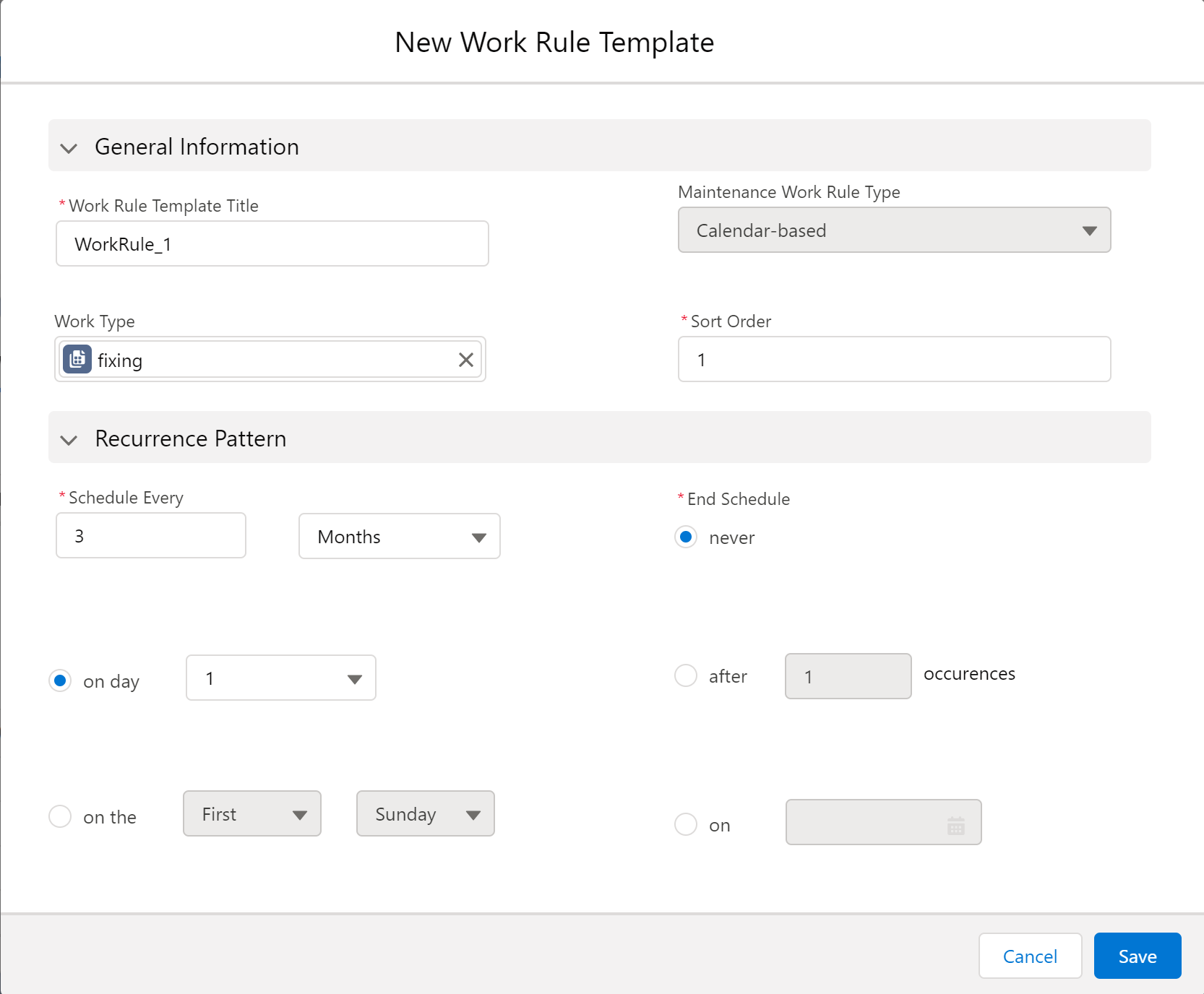
6. Provide details for the following fields and click Save.
Field | Description | ||
|---|---|---|---|
Fields marked with * are mandatory. | |||
General Information | |||
Work Rule Template Title* | Title of the Work Rule Template. | ||
Maintenance Work Rule Type | This read-only field is set to the value Calendar-Based. | ||
Work Type | The indicated Work Type for this Maintenance Work Rule Template. The value in this field will be mapped to the ‘Work Type’ field on the Maintenance Work Rule created as part of a Maintenance Plan. | ||
Sort Order* | A field for indicating the sort order of the Maintenance Work Rule Template. Sort Order sets the precedence that determines how work orders are generated when a maintenance plan or maintenance asset has two or more maintenance work rules generating a work order for the same date. The lowest sort order value takes precedence. This field’s Sort Order will be mapped to the Maintenance Work Rule created based on the Template. | ||
Recurrence Pattern
| |||
Schedule Every* | Select whether you want the recurrence pattern to be scheduled every day, week, month, or year and its respective options based on the selection. | ||
End Schedule* | Specify the time period to end the schedule. Select any one of the following options. • never - The recurrence pattern will never end. This is the default option. • after - Specify the number of occurrences after which the schedule should end. If incorrect values are added, an appropriate error message is displayed. • on - Specify a date using the date picker on which the schedule should end. If incorrect values are added, an appropriate error message is displayed. | ||
Examples of Recurrence Patterns are explained in the following table.
Schedule Every | End Schedule | Recurrence Pattern |
|---|---|---|
1 Day | never | FREQ=DAILY;INTERVAL=1 |
1 Week 1 Day (Wednesday) | after 1 occurrence | FREQ=WEEKLY;INTERVAL=1;BYDAY=WE;COUNT=1 |
1 Month on Day 1 | after 1 occurrence | FREQ=MONTHLY;INTERVAL=1;BYMONTHDAY=1;COUNT=1 |
1 Year Last Sunday of Feb | On Date: May 01, 2022 | FREQ=MONTHLY;INTERVAL=1;BYMONTH=2;BYSETPOS=-1;BYDAY=SU;UNTIL=20220501T000000Z |