Creating Asset-Based Entitlement Rule
The following entitlement screen shows the fields for creating an asset-based entitlement rule.
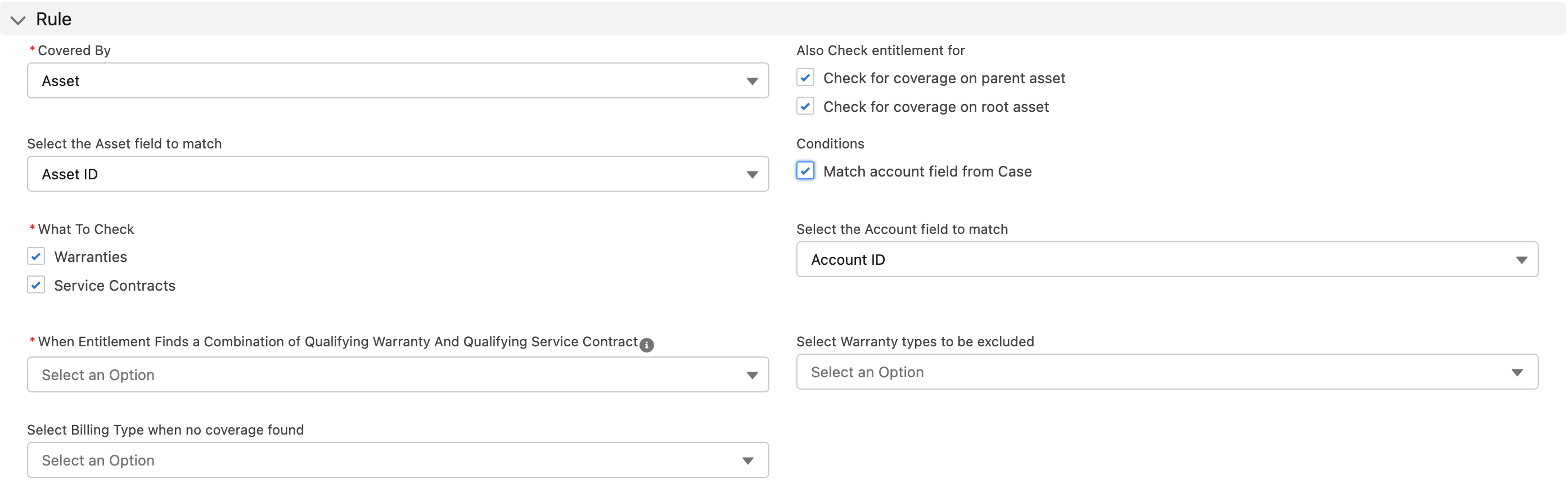
Navigate to the Rule section, enter the details for the fields as described in the following table, and then click Save.
Field Name | Field Description | ||
|---|---|---|---|
Fields marked with * are mandatory. | |||
Rule | |||
Covered By* | Select Asset from the drop-down list. | ||
Select the Asset field to match | Select the asset ID from the drop-down list.
| ||
What To Check* | Select the options that need to be considered by the rule. • Warranties: Select this to consider warranty in the rule • Service Contracts: Select this to consider service contracts in this rule | ||
When Entitlement Finds a Combination of Qualifying Warranty And Qualifying Service Contract | Select the appropriate value from the drop-down list: • Select Warranty: Select this option to choose the first warranty from the multiple qualifying warranties • Select Service Contract: Select this option to choose the first service contract from the multiple qualifying contracts • Prompt user to select: Select this to allow the user to choose the appropriate option. This option allows the user for interactive entitlement.
| ||
Select Warranty types to be excluded | Select the appropriate option from the drop-down list to exclude the related warranties from the rule.
| ||
Match account field from Case | Select this checkbox to match the Account field from the Case.
| ||
Select Account field to match | Select the appropriate account ID from the drop-down list.
| ||
Also, check entitlement for | Select the appropriate options that you want to check entitlement for. • Check for coverage on parent asset: Select this checkbox to check for parent asset coverage. • Check for coverage on root asset: Select this checkbox to check for root asset coverage. | ||
Select Billing Type When no Coverage Found | Select the appropriate option from the drop-down list to check the entitlement when no Coverage is found. • Contract • Warranty • Billable • Goodwill • Non-billable | ||
Salesforce admins can set up permission to share information with the Community Users using the record sharing model or OWD permissions on Entitlement Verification History Object. It enables the Community Users to get the Entitlements auto-populated on the Case object. |