Configuring the Asset Technical Attributes Wizard Step
You can add the Wizard step to view and capture asset technical attributes. The wizard step enables you to view the technical attributes on a separate browser tab or page, and also allows you to capture technical attribute values.
|
|
You can add the Wizard step to the Asset object and the objects with a lookup to the Asset object, such as Case and Work Order.
|
To set up the Technical Attribute Wizard step:
1. Add the Wizard step in the required object. For information about adding the wizard step, see Adding Steps to Wizards.
2. Select Lightning Web Component as the Step Type. The Step Properties - Lightning Web Component window is displayed, as shown in the following example screenshots.
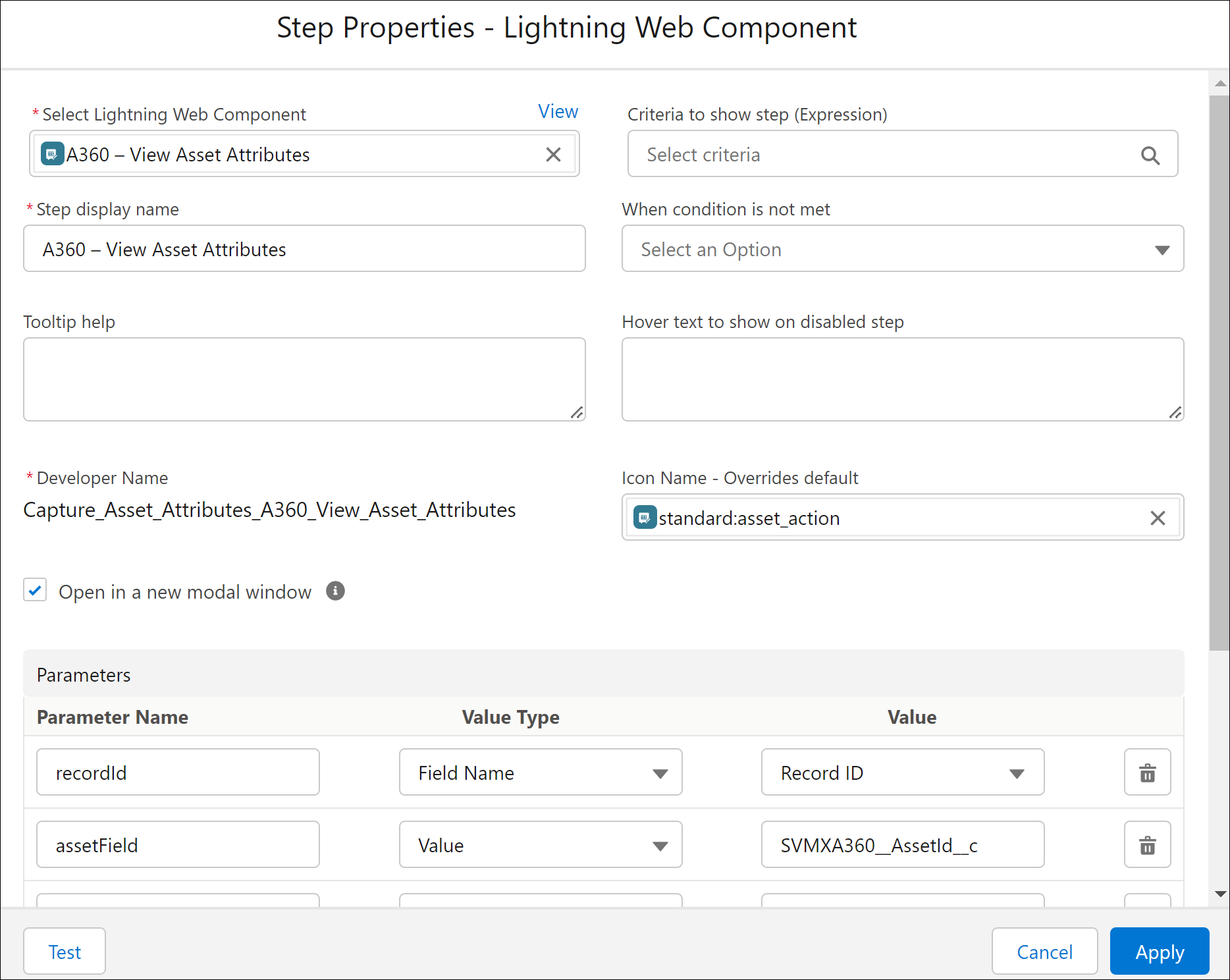
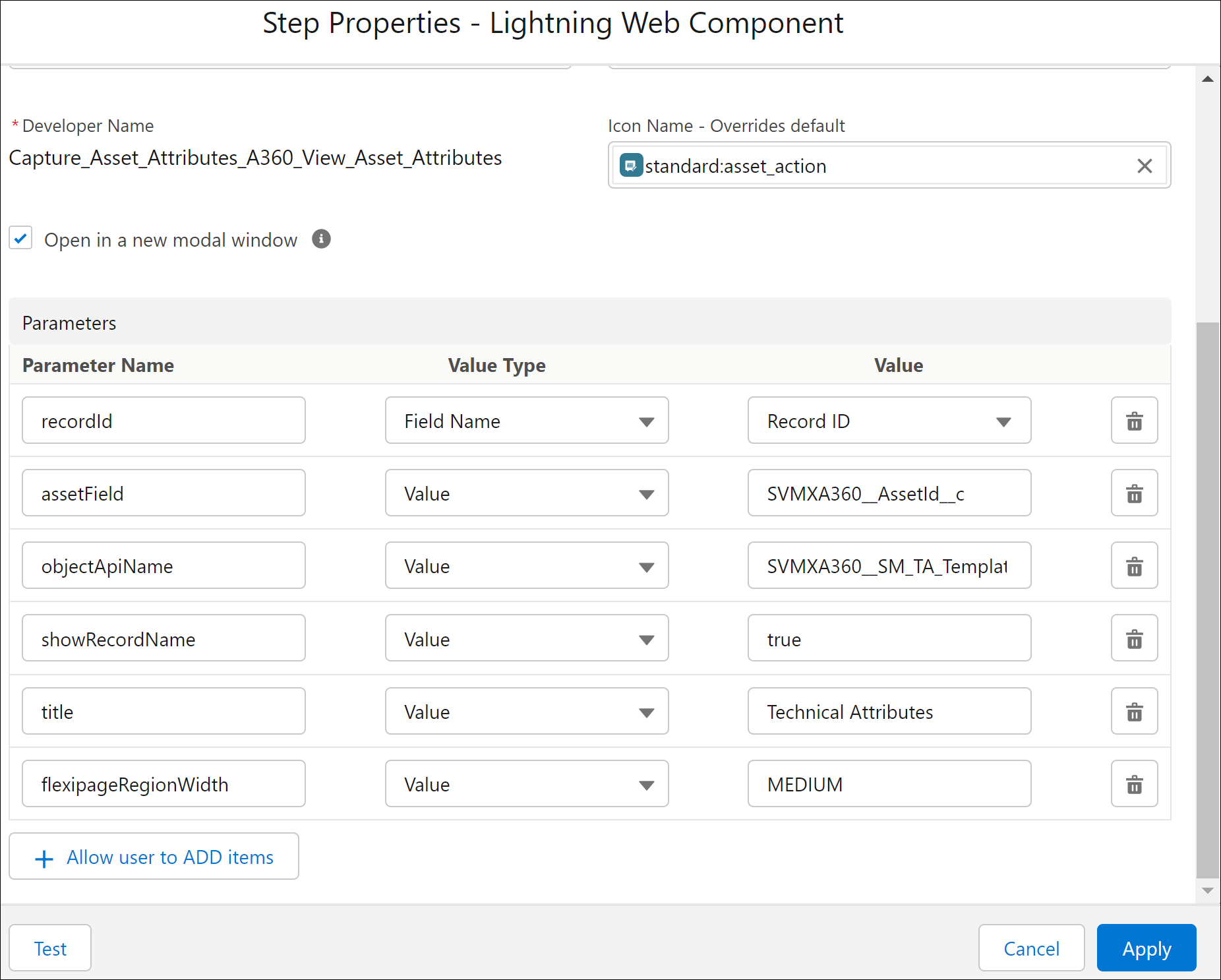
3. Provide the following details specific to the Technical Attribute component, as described in the following table:
Field | Description |
|---|---|
Fields marked with * are mandatory. | |
Select Lightning Web Component* | Select the A360 – Technical Attributes component. |
Step display name* | Enter the step display name as A360 – View Asset Attributes. |
Open in a new modal window | Select this option to open the LWC in a new window. |
Icon | Select an Asset icon. |
Parameters | Enter the parameters for display in Parameter-Value Type-Value pairs as specified in step 4. |
4. Enter the following parameter details:
Parameter Name | Value Type | Value |
|---|---|---|
Fields marked with * are mandatory. | ||
objectApiName* | Value | API Name of the object |
assetField* | Value | API Name of Asset Field |
recordId* | FieldName | Record ID |
flexipageRegionWidth* | Value | MEDIUM |
showRecordName | Value | true/false |
title | Value | Enter a custom title for TA |
5. Click Apply to save and apply the Wizard step.