Block definition diagram (SysML diagram)

The Block Definition Diagram in SysML defines features of a Block and relationships between Blocks such as Associations, Generalizations, and Dependencies. It captures the definition of Blocks in terms of properties and operations, and relationships such as a system hierarchy or a system classification tree. In addition, you can use a Block Definition Diagram to apply Constraint Blocks to Blocks.
Create a Block Definition Diagram from the Model or a Package: right-click the Model or a Package, point to New, point to SysML, point to Structure, and then click Block Definition Diagram.
When you create a Block Definition Diagram, Modeler adds a frame to the diagram and links that frame to the Block Definition Diagram.
Create new items and relationships on a Block Definition Diagram, such as Blocks and Compositions, through the diagram's tab buttons.
Add existing items to a Block Definition Diagram in the following ways:
Drag items from an appropriate pane to the diagram.
Click a diagram's tab button, and then right-click the diagram - Modeler opens a dialog for you to select items in the Block Definition Diagram's package.
Right-click the diagram background, point to Populate, point to Nodes, and then click the appropriate command - Modeler adds to the diagram, items of the selected type that reside in the same package as the Block Definition Diagram.
Add existing relationships to a Block Definition Diagram through the Populate commands that are available when you right-click the diagram background or an item on the diagram. Alternatively, click the appropriate button, right-click within the containing item, and then click the command for the existing item you want to add.
You can determine the default presentation of SysML items when they are added to a Block Definition Diagram through the Default View Options: right-click the diagram background, and then click to Default View Options (Profile). After adding an item to a Block Definition Diagram, you can change its presentation through the standard Modeler View Options: right-click the item, and then click View Options.
All Block Definition Diagrams are shown in the  Blocks pane - expand the BlockDefinitionDiagram folder.
Blocks pane - expand the BlockDefinitionDiagram folder.
 Blocks pane - expand the BlockDefinitionDiagram folder.
Blocks pane - expand the BlockDefinitionDiagram folder.The Block Definition Diagram is a UML Class Diagram that is stereotyped by the «Block Definition Diagram» stereotype from the SysML profile.
For information about adding Requirements to a Block Definition Diagram, see the SysML > Requirements section of this Help.
A Block Definition Diagram shows the following items.
Activity (UML item)
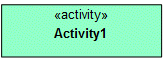
Create new Activities through the  Activity button on the diagram tab: click the
Activity button on the diagram tab: click the  Activity button, and then click in free space.
Activity button, and then click in free space.
 Activity button on the diagram tab: click the
Activity button on the diagram tab: click the  Activity button, and then click in free space.
Activity button, and then click in free space.Add an existing Activity to a Block Definition Diagram by dragging the Activity from an appropriate pane to the Block Definition Diagram. Alternatively, click the  Activity button, right-click in free space, and then select the Activity you want to add.
Activity button, right-click in free space, and then select the Activity you want to add.
 Activity button, right-click in free space, and then select the Activity you want to add.
Activity button, right-click in free space, and then select the Activity you want to add.• You can show Activity to Activity calls on a Block Definition Diagram through composite aggregation symbols. For more information see the Call Behavior Action section that follows. • You can show that an Activity's object node uses a Block as a type on a Block Definition Diagram through Uni-directional Association symbols. For more information see the Central Buffer, Data Store, Input Pin and Output Pin sections that follow. |
Actor (UML item)

Create new Actors through the  Actor button on the diagram tab: click the
Actor button on the diagram tab: click the  Actor button, and then click in free space.
Actor button, and then click in free space.
 Actor button on the diagram tab: click the
Actor button on the diagram tab: click the  Actor button, and then click in free space.
Actor button, and then click in free space.Add an existing Actor to a Block Definition Diagram by dragging the Actor from an appropriate pane to the Block Definition Diagram. Alternatively, click the  Actor button, right-click in free space, and then select the Actor you want to add.
Actor button, right-click in free space, and then select the Actor you want to add.
 Actor button, right-click in free space, and then select the Actor you want to add.
Actor button, right-click in free space, and then select the Actor you want to add.To populate a Block Definition Diagram with Actors that are in the same Package as the diagram: on the diagram, right-click in free space, point to Populate, point to Nodes, and then click Actors.
The view options of an Actor are set through the Actor entry on the View Options dialog.
Aggregation (UML item)
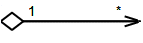
Create new Aggregations through the  Composite Association button on the diagram's tab: click the
Composite Association button on the diagram's tab: click the  Composite Association button, click the parent Block or Constraint Block, and then click the sub Block or sub Constraint Block. If a popup menu appears, click New or select an existing Aggregation to add. Open the Aggregation's Property Pages, and on the Options tab clear the Composite Aggregation check box.
Composite Association button, click the parent Block or Constraint Block, and then click the sub Block or sub Constraint Block. If a popup menu appears, click New or select an existing Aggregation to add. Open the Aggregation's Property Pages, and on the Options tab clear the Composite Aggregation check box.
 Composite Association button on the diagram's tab: click the
Composite Association button on the diagram's tab: click the  Composite Association button, click the parent Block or Constraint Block, and then click the sub Block or sub Constraint Block. If a popup menu appears, click New or select an existing Aggregation to add. Open the Aggregation's Property Pages, and on the Options tab clear the Composite Aggregation check box.
Composite Association button, click the parent Block or Constraint Block, and then click the sub Block or sub Constraint Block. If a popup menu appears, click New or select an existing Aggregation to add. Open the Aggregation's Property Pages, and on the Options tab clear the Composite Aggregation check box.When you create an Aggregation to a Block, Modeler creates a Block Property of type Reference. When you create an Aggregation to a Constraint Block, Modeler creates a Constraint Property.
To populate all Aggregations (and Associations and Compositions) that are missing from the diagram: right-click in free space, point to Populate, point to Links, and then click Associations. To populate only those Aggregations (and Associations and Compositions) that relate to a Block or Constraint Block on the diagram, right-click the Block or Constraint Block, point to Populate, point to Links, and then click Associations.
The view options of an Aggregation are set through the Association entry on the View Options dialog.
Association (UML item)
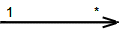
Create new Associations through the  Uni-Directional Association button on the diagram's tab: click the
Uni-Directional Association button on the diagram's tab: click the  Uni-Directional Association button, click the start Block, Constraint Block or Interface Block, and then click the end Block, Constraint Block, Interface Block or Value Type. If a popup menu appears, click New or select an existing Association to add.
Uni-Directional Association button, click the start Block, Constraint Block or Interface Block, and then click the end Block, Constraint Block, Interface Block or Value Type. If a popup menu appears, click New or select an existing Association to add.
 Uni-Directional Association button on the diagram's tab: click the
Uni-Directional Association button on the diagram's tab: click the  Uni-Directional Association button, click the start Block, Constraint Block or Interface Block, and then click the end Block, Constraint Block, Interface Block or Value Type. If a popup menu appears, click New or select an existing Association to add.
Uni-Directional Association button, click the start Block, Constraint Block or Interface Block, and then click the end Block, Constraint Block, Interface Block or Value Type. If a popup menu appears, click New or select an existing Association to add.You can create an Association between the following items:
• A Block and a Block or Interface Block - Modeler creates a Block Property of type Reference.
• A Block and a Constraint Block - Modeler creates a Constraint Property.
• A Block and a Value Type - Modeler creates a Block Property of type Value.
• A Block and an Actor.
• A Constrain Block and a Constraint Block - Modeler creates a Constraint Property.
• A Constrain Block and a Value Type - Modeler creates a Constraint Parameter.
• An Interface Block and a Value Type - Modeler creates an Interface Property.
To populate all Associations (and Aggregations and Compositions) that are missing from the diagram: right-click in free space, point to Populate, point to Links, and then click Associations. To populate only those Associations (and Aggregations and Compositions) that relate to an item on the diagram, right-click the item, point to Populate, point to Links, and then click Associations.
The view options of an Association are set through the Association entry on the View Options dialog.
Block
See Block
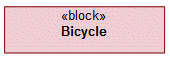
Create new Blocks through the  Block button on the diagram's tab: click the
Block button on the diagram's tab: click the  Block button, and then click in free space.
Block button, and then click in free space.
 Block button on the diagram's tab: click the
Block button on the diagram's tab: click the  Block button, and then click in free space.
Block button, and then click in free space.Add an existing Block to a Block Definition Diagram by dragging the Block from an appropriate pane to the Block Definition Diagram. Alternatively, click the  Block button, right-click in free space, and then select the Block you want to add.
Block button, right-click in free space, and then select the Block you want to add.
 Block button, right-click in free space, and then select the Block you want to add.
Block button, right-click in free space, and then select the Block you want to add.To populate a Block Definition Diagram with Blocks that are in the same Package as the diagram: on the diagram, right-click in free space, point to Populate, point to Nodes, and then click Blocks.
The view options of a Block are set through the Class entry on the View Options dialog.
Block Property
See Block Property
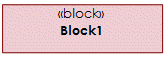
Block Properties are shown on Aggregations, Compositions and Associations. In addition, Block Properties can be shown in parts, references and values compartments on a Block. To show or hide a compartment, right-click the Block, click Show/Hide Compartments, and then select the check boxes associated with the compartments you want to show.
Create new Block Properties of type Value through the  Block Property button on the diagram's tab: click the
Block Property button on the diagram's tab: click the  Block Property button, and then click the Block that is to own the Block Property. When you select a Block or Interface as a type, Modeler creates a Block Property of type part. When you select a Value Type as a type, Modeler creates a Block Property of type value.
Block Property button, and then click the Block that is to own the Block Property. When you select a Block or Interface as a type, Modeler creates a Block Property of type part. When you select a Value Type as a type, Modeler creates a Block Property of type value.
 Block Property button on the diagram's tab: click the
Block Property button on the diagram's tab: click the  Block Property button, and then click the Block that is to own the Block Property. When you select a Block or Interface as a type, Modeler creates a Block Property of type part. When you select a Value Type as a type, Modeler creates a Block Property of type value.
Block Property button, and then click the Block that is to own the Block Property. When you select a Block or Interface as a type, Modeler creates a Block Property of type part. When you select a Value Type as a type, Modeler creates a Block Property of type value.On a Block Definition Diagram, you can also create new Block Properties through the creation of Aggregations, Compositions and Associations - Modeler creates the Block Properties accordingly:
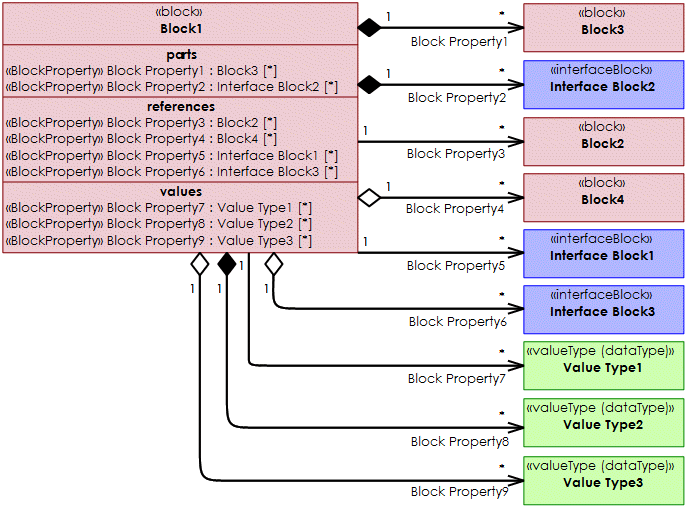
The view options of a Block Property are set through the Class entry (for Blocks) or Association entry (for Aggregations, Compositions and Associations) on the View Options dialog.
Call Behavior Action (UML Item)
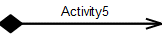
Call Behavior Actions can be shown on a Block Definition Diagram as composition symbols, so that you can show Activity call trees on the diagram.
Create new Call Behavior Actions through the  Composite Association button on the diagram's tab: click the
Composite Association button on the diagram's tab: click the  Composite Association button, click the calling Activity, and then click the receiving Activity. If a popup menu appears, click New or select an existing Call Behavior Action to add.
Composite Association button, click the calling Activity, and then click the receiving Activity. If a popup menu appears, click New or select an existing Call Behavior Action to add.
 Composite Association button on the diagram's tab: click the
Composite Association button on the diagram's tab: click the  Composite Association button, click the calling Activity, and then click the receiving Activity. If a popup menu appears, click New or select an existing Call Behavior Action to add.
Composite Association button, click the calling Activity, and then click the receiving Activity. If a popup menu appears, click New or select an existing Call Behavior Action to add.When you select a Composition symbol that represents a Call Behavior Action on the Block Definition Diagram, the Property Pages show the properties of the Call Behavior Action.
To populate all Compositions (and Associations and Aggregations) that are missing from the diagram: right-click in free space, point to Populate, point to Links, and then click Associations. To populate only those Compositions (and Associations and Aggregations) that relate to an Activity on the diagram, right-click the Activity, point to Links, and then click Associations.
The view options of a Composition are set through the Association entry on the View Options dialog.
Central Buffer (UML item)
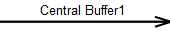
A Central Buffer can be shown as a Uni-directional Association link between an Activity and a Block when the Activity owns the Central Buffer and the Block is used as that Central Buffer's type. You cannot create Central Buffers through a Block Definition Diagram.
To show a Central Buffer on the diagram: click the  Uni-directional Association tab button, click the Activity that owns the Central Buffer, and then click the Block that is the Central Buffer's type. If a popup menu appears, click the command for the Central Buffer you want to add.
Uni-directional Association tab button, click the Activity that owns the Central Buffer, and then click the Block that is the Central Buffer's type. If a popup menu appears, click the command for the Central Buffer you want to add.
 Uni-directional Association tab button, click the Activity that owns the Central Buffer, and then click the Block that is the Central Buffer's type. If a popup menu appears, click the command for the Central Buffer you want to add.
Uni-directional Association tab button, click the Activity that owns the Central Buffer, and then click the Block that is the Central Buffer's type. If a popup menu appears, click the command for the Central Buffer you want to add.When you select an Association symbol that represents a Central Buffer on the Block Definition Diagram, the Property Pages show the properties of the Central Buffer.
To populate all Associations that are missing from the diagram: right-click in free space, point to Populate, point to Links, and then click Associations. To populate only those Associations (and Compositions and Aggregations) that relate to an Activity on the diagram, right-click the Activity, point to Populate, point to Links, and then click Associations.
Composition (UML item)
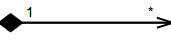
Create new Compositions through the  Composite Association button on the diagram's tab: click the
Composite Association button on the diagram's tab: click the  Composite Association button, click the parent Block, Constraint Block or Interface Block, and then click the sub Block, Constraint Block, Interface Block or Value Type. If a popup menu appears, click New or select an existing Composition to add.
Composite Association button, click the parent Block, Constraint Block or Interface Block, and then click the sub Block, Constraint Block, Interface Block or Value Type. If a popup menu appears, click New or select an existing Composition to add.
 Composite Association button on the diagram's tab: click the
Composite Association button on the diagram's tab: click the  Composite Association button, click the parent Block, Constraint Block or Interface Block, and then click the sub Block, Constraint Block, Interface Block or Value Type. If a popup menu appears, click New or select an existing Composition to add.
Composite Association button, click the parent Block, Constraint Block or Interface Block, and then click the sub Block, Constraint Block, Interface Block or Value Type. If a popup menu appears, click New or select an existing Composition to add.You can create a Composition between the following items:
• A Block and a Block - Modeler creates a Block Property of type Part.
• A Block and a Constraint Block - Modeler creates a Constraint Property.
• A Block and an Interface Block - Modeler creates a Block Property of type Part.
• A Block and a Value Type - Modeler creates a Block Property of type Value.
• A Constrain Block and a Constraint Block - Modeler creates a Constraint Property.
• A Constrain Block and a Value Type - Modeler creates a Constraint Parameter.
• An Interface Block and a Value Type - Modeler creates an Interface Property.
To populate all Compositions (and Associations and Aggregations) that are missing from the diagram: right-click in free space, point to Populate, point to Links, and then click Associations. To populate only those Compositions (and Associations and Aggregations) that relate to an item on the diagram, right-click the item, point to Populate, point to Links, and then click Associations.
The view options of a Composition are set through the Association entry on the View Options dialog.
Constraint Block
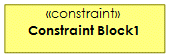
Create new Constraint Blocks through the  Constraint Block button on the diagram's tab: click the
Constraint Block button on the diagram's tab: click the  Constraint Block button, and then click in free space. Note that Modeler creates a Constraint for the new Constraint Block.
Constraint Block button, and then click in free space. Note that Modeler creates a Constraint for the new Constraint Block.
 Constraint Block button on the diagram's tab: click the
Constraint Block button on the diagram's tab: click the  Constraint Block button, and then click in free space. Note that Modeler creates a Constraint for the new Constraint Block.
Constraint Block button, and then click in free space. Note that Modeler creates a Constraint for the new Constraint Block.Add an existing Constraint Block to a Block Definition Diagram by dragging the Constraint Block from an appropriate pane to the Block Definition Diagram. Alternatively, click the  Constraint Block button, right-click in free space, and then select the Constraint Block you want to add.
Constraint Block button, right-click in free space, and then select the Constraint Block you want to add.
 Constraint Block button, right-click in free space, and then select the Constraint Block you want to add.
Constraint Block button, right-click in free space, and then select the Constraint Block you want to add.A Constraint Block can show compartments that list its applied Constraints and Parameters. To show or hide a compartment, right-click the Constraint Block, click Show/Hide Compartments, and then select the check boxes associated with the compartments you want to show.
Apply a Constraint Block to a Block by creating a composition from the Block to the Constraint Block.
To populate a Block Definition Diagram with Constraint Blocks that are in the same Package as the diagram: on the diagram, right-click in free space, point to Populate, point to Nodes, and then click Constraint Blocks.
The view options of a Constraint Block are set through the Class entry on the View Options dialog.
Constraint Property

Constraint Properties are shown on Aggregations and Compositions.
The view options of a Constraint Property are set through the Association entry on the View Options dialog.
Data Store (UML item)
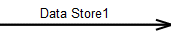
A Data Store can be shown as a Uni-directional Association link between an Activity and a Block when the Activity owns the Data Store and the Block is used as that Data Store's type. You cannot create Data Stores through a Block Definition Diagram.
To show a Data Store on the diagram: click the  Uni-directional Association button, click the Activity that owns the Data Store, and then click the Block that is the Data Store's type. If a popup menu appears, click the command for the Data Store you want to add.
Uni-directional Association button, click the Activity that owns the Data Store, and then click the Block that is the Data Store's type. If a popup menu appears, click the command for the Data Store you want to add.
 Uni-directional Association button, click the Activity that owns the Data Store, and then click the Block that is the Data Store's type. If a popup menu appears, click the command for the Data Store you want to add.
Uni-directional Association button, click the Activity that owns the Data Store, and then click the Block that is the Data Store's type. If a popup menu appears, click the command for the Data Store you want to add.When you select an Association symbol that represents a Data Store on the Block Definition Diagram, the Property Pages show the properties of the Data Store.
To populate all Associations that are missing from the diagram: right-click in free space, point to Populate, point to Links, and then click Associations. To populate only those Associations (and Compositions and Aggregations) that relate to an Activity on the diagram, right-click the Activity, point to Populate, point to Links, and then click Associations.
Dependency (UML item)

Create new Dependencies through the  Abstraction,
Abstraction,  Dependency,
Dependency,  Interface Realization,
Interface Realization,  Realization and
Realization and  Usage buttons on the diagram's tab: click the appropriate button, click the client item, and then click the provider item.
Usage buttons on the diagram's tab: click the appropriate button, click the client item, and then click the provider item.
 Abstraction,
Abstraction,  Dependency,
Dependency,  Interface Realization,
Interface Realization,  Realization and
Realization and  Usage buttons on the diagram's tab: click the appropriate button, click the client item, and then click the provider item.
Usage buttons on the diagram's tab: click the appropriate button, click the client item, and then click the provider item.To populate all Dependencies that are missing from the diagram: right-click in free space, point to Populate, point to Links, and then click Dependencies. To populate only those Dependencies that relate to an item on the diagram, right-click the item, point to Populate, point to Links, and then click Dependencies.
The view options of a Dependency are set through the Dependency entry on the View Options dialog.
Flow Specification
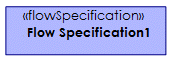
Create new Flow Specifications through the  Flow Specification button on the diagram's tab.
Flow Specification button on the diagram's tab.
 Flow Specification button on the diagram's tab.
Flow Specification button on the diagram's tab.Add an existing Flow Specification to a Block Definition Diagram by dragging the Flow Specification from an appropriate pane to the Block Definition Diagram. Alternatively, click the  Flow Specification button, right-click in free space, and then select the Flow Specification you want to add.
Flow Specification button, right-click in free space, and then select the Flow Specification you want to add.
 Flow Specification button, right-click in free space, and then select the Flow Specification you want to add.
Flow Specification button, right-click in free space, and then select the Flow Specification you want to add.To populate a Block Definition Diagram with Flow Specifications that are in the same Package as the diagram: on the diagram, right-click in free space, point to Populate, point to Nodes, and then click Flow Specifications.
The view options of a Flow Specification are set through the Class entry on the View Options dialog.
Generalization (UML item)
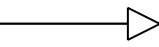
Create new Generalizations through the  Generalization button on the diagram's tab: click the
Generalization button on the diagram's tab: click the  Generalization button, click the sub item, and then click the super item. The two items that are linked by a Generalization must be of the same type, that is, Block, Constraint Block, Flow Specification, Quantity Kind, Unit or Value Type.
Generalization button, click the sub item, and then click the super item. The two items that are linked by a Generalization must be of the same type, that is, Block, Constraint Block, Flow Specification, Quantity Kind, Unit or Value Type.
 Generalization button on the diagram's tab: click the
Generalization button on the diagram's tab: click the  Generalization button, click the sub item, and then click the super item. The two items that are linked by a Generalization must be of the same type, that is, Block, Constraint Block, Flow Specification, Quantity Kind, Unit or Value Type.
Generalization button, click the sub item, and then click the super item. The two items that are linked by a Generalization must be of the same type, that is, Block, Constraint Block, Flow Specification, Quantity Kind, Unit or Value Type.To populate all Generalizations that are missing from the diagram: right-click in free space, point to Populate, point to Links, and then click Generalizations. To populate only those Generalizations that relate to an item on the diagram, right-click the item, point to Populate, point to Links, and then click Generalizations.
Input Pin (UML item)
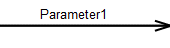
An Input Pin can be shown as a Uni-directional Association link between an Activity and a Block when the Activity owns the Input Pin and the Block is used as that Input Pin's type. You cannot create Input Pins through a Block Definition Diagram.
To show an Input Pin on the diagram: click the  Uni-directional Association button, click the Activity that owns the Input Pin, and then click the Block that is the Input Pin's type. If a popup menu appears, click the command for the Input Pin you want to add.
Uni-directional Association button, click the Activity that owns the Input Pin, and then click the Block that is the Input Pin's type. If a popup menu appears, click the command for the Input Pin you want to add.
 Uni-directional Association button, click the Activity that owns the Input Pin, and then click the Block that is the Input Pin's type. If a popup menu appears, click the command for the Input Pin you want to add.
Uni-directional Association button, click the Activity that owns the Input Pin, and then click the Block that is the Input Pin's type. If a popup menu appears, click the command for the Input Pin you want to add.When you select an Association symbol that represents an Input Pin on the Block Definition Diagram, the Property Pages show the properties of the Input Pin.
To populate all Associations that are missing from the diagram: right-click in free space, point to Populate, point to Links, and then click Associations. To populate only those Associations (and Compositions and Aggregations) that relate to an Input Pin on the diagram, right-click the Input Pin, point to Populate, point to Links, and then click Associations.
Interface (UML item)
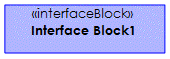
Create new Interfaces through the  Interface button on the diagram's tab: click the
Interface button on the diagram's tab: click the  Interface button, and then click in free space.
Interface button, and then click in free space.
 Interface button on the diagram's tab: click the
Interface button on the diagram's tab: click the  Interface button, and then click in free space.
Interface button, and then click in free space.Add an existing Interface to a Block Definition Diagram by dragging the Interface from an appropriate pane to the Block Definition Diagram. Alternatively, click the  Interface button, right-click in free space, and then select the Interface you want to add.
Interface button, right-click in free space, and then select the Interface you want to add.
 Interface button, right-click in free space, and then select the Interface you want to add.
Interface button, right-click in free space, and then select the Interface you want to add.Interface Block
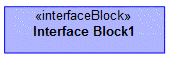
Create new Interface Blocks through the  Interface Block button on the diagram's tab: click the
Interface Block button on the diagram's tab: click the  Interface Block button, and then click in free space.
Interface Block button, and then click in free space.
 Interface Block button on the diagram's tab: click the
Interface Block button on the diagram's tab: click the  Interface Block button, and then click in free space.
Interface Block button, and then click in free space.Add an existing Interface Block to a Block Definition Diagram by dragging the Interface Block from an appropriate pane to the Block Definition Diagram. Alternatively, click the  Interface Block button, right-click in free space, and then select the Interface Block you want to add.
Interface Block button, right-click in free space, and then select the Interface Block you want to add.
 Interface Block button, right-click in free space, and then select the Interface Block you want to add.
Interface Block button, right-click in free space, and then select the Interface Block you want to add.Item Flow
Item Flow Item Flow
You can create Item Flow links between Blocks and Interface Blocks, and you can create Item Flow realizations on Associations.
You can convert an IO Flow to an Item Flow, assuming that the Source item, Target item and IO Item are valid to do so: right-click the IO Flow, point to Convert To, and then click Item Flow. |
Item Flow Links
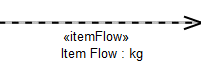
Create new Item Flow links through the  Item Flow Link button on the diagram's tab: click the
Item Flow Link button on the diagram's tab: click the  Item Flow Link button, click the source Block or Interface Block, and then click the destination Block or Interface Block. On the Select Conveyed Classifier dialog, create or select the item that is conveyed by the Item Flow.
Item Flow Link button, click the source Block or Interface Block, and then click the destination Block or Interface Block. On the Select Conveyed Classifier dialog, create or select the item that is conveyed by the Item Flow.
 Item Flow Link button on the diagram's tab: click the
Item Flow Link button on the diagram's tab: click the  Item Flow Link button, click the source Block or Interface Block, and then click the destination Block or Interface Block. On the Select Conveyed Classifier dialog, create or select the item that is conveyed by the Item Flow.
Item Flow Link button, click the source Block or Interface Block, and then click the destination Block or Interface Block. On the Select Conveyed Classifier dialog, create or select the item that is conveyed by the Item Flow.To populate a Block or Interface Block's missing Item Flows: right-click the diagram background or item, point to Populate, point to Links, and then click Item Flow Links.
The view options of an Item Flow are set through the IO Flow entry on the View Options dialog.
Item Flow Realizations
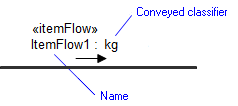
Create new Item Flow realizations that are realized by Associations through the  Item Flow Realization button on the diagram's tab: click the
Item Flow Realization button on the diagram's tab: click the  Item Flow Realization button, and then click the Association that realizes the Item Flow. Alternatively, you can create an Item Flow on a Block Definition Diagram by dragging the Block, Interface Block, Opaque Event, Signal or Value Type that is to be the Item Flow's conveyed classifier from an appropriate pane to the Association on the diagram.
Item Flow Realization button, and then click the Association that realizes the Item Flow. Alternatively, you can create an Item Flow on a Block Definition Diagram by dragging the Block, Interface Block, Opaque Event, Signal or Value Type that is to be the Item Flow's conveyed classifier from an appropriate pane to the Association on the diagram.
 Item Flow Realization button on the diagram's tab: click the
Item Flow Realization button on the diagram's tab: click the  Item Flow Realization button, and then click the Association that realizes the Item Flow. Alternatively, you can create an Item Flow on a Block Definition Diagram by dragging the Block, Interface Block, Opaque Event, Signal or Value Type that is to be the Item Flow's conveyed classifier from an appropriate pane to the Association on the diagram.
Item Flow Realization button, and then click the Association that realizes the Item Flow. Alternatively, you can create an Item Flow on a Block Definition Diagram by dragging the Block, Interface Block, Opaque Event, Signal or Value Type that is to be the Item Flow's conveyed classifier from an appropriate pane to the Association on the diagram.To populate an Association's missing Item Flows: right-click the diagram background or Association, point to Populate, point to Nodes, and then click Item Flows.
The view options of an Item Flow are set through the IO Flow entry on the View Options dialog.
Nesting Link
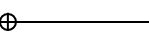
A nesting link shows ownership on a Block Definition Diagram. Creating a new Nesting Link scopes the nested item to the nesting item. You can create a Nesting Link between the following items:
• From an Activity to another Activity.
• From a Block to an Activity, Constraint Block or another Block.
Create new Nesting Links through the  Nesting Link button on the diagram's tab: click the
Nesting Link button on the diagram's tab: click the  Nesting Link button, click the item that is to nest, and then click the item that is to be nested.
Nesting Link button, click the item that is to nest, and then click the item that is to be nested.
 Nesting Link button on the diagram's tab: click the
Nesting Link button on the diagram's tab: click the  Nesting Link button, click the item that is to nest, and then click the item that is to be nested.
Nesting Link button, click the item that is to nest, and then click the item that is to be nested.For Blocks, you can populate nested items: right-click the item, point to Populate, point to Links, and then click Nesting Links. To populate missing nesting links, right-click the diagram background, point to Links, and then click Nesting Links.
Output Pin (UML item)
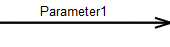
An Output Pin can be shown as a Uni-directional Association link between an Activity and a Block when the Activity owns the Output Pin and the Block is used as that Output Pin's type. You cannot create Output Pins through a Block Definition Diagram.
To show an Output Pin on the diagram: click the  Uni-directional Association tab button, click the Activity that owns the Output Pin, and then click the Block that is the Output Pin's type. If a popup menu appears, click the command for the Output Pin you want to add.
Uni-directional Association tab button, click the Activity that owns the Output Pin, and then click the Block that is the Output Pin's type. If a popup menu appears, click the command for the Output Pin you want to add.
 Uni-directional Association tab button, click the Activity that owns the Output Pin, and then click the Block that is the Output Pin's type. If a popup menu appears, click the command for the Output Pin you want to add.
Uni-directional Association tab button, click the Activity that owns the Output Pin, and then click the Block that is the Output Pin's type. If a popup menu appears, click the command for the Output Pin you want to add.When you select an Association symbol that represents an Output Pin on the Block Definition Diagram, the Property Pages show the properties of the Output Pin.
To populate all Associations that are missing from the diagram: right-click in free space, point to Populate, point to Links, and then click Associations. To populate only those Associations (and Compositions and Aggregations) that relate to an Activity on the diagram, right-click the Activity, point to Populate, point to Links, and then click Associations.
Package (UML item)
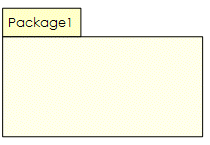
Create new Packages through the  Package button on the diagram's tab: click the
Package button on the diagram's tab: click the  Package button, and then click in free space.
Package button, and then click in free space.
 Package button on the diagram's tab: click the
Package button on the diagram's tab: click the  Package button, and then click in free space.
Package button, and then click in free space.Add an existing Package to a Block Definition Diagram by dragging the Package from an appropriate pane to the Block Definition Diagram. Alternatively, add an existing Package to the diagram by clicking the  Package button, right-clicking in free space, and then selecting the Package you want to add.
Package button, right-clicking in free space, and then selecting the Package you want to add.
 Package button, right-clicking in free space, and then selecting the Package you want to add.
Package button, right-clicking in free space, and then selecting the Package you want to add.To populate a Block Definition Diagram with Packages that are in the same Package as the diagram: on the diagram, right-click in free space, point to Populate, point to Nodes, and then click Packages.
To populate the content of a Package, right-click the Package, point to Populate, point to Nodes, and then click the command for the item type you want to populate.
The view options of a Package are set through the Package pane of the View Options dialog.
Quantity Kind
For more information, see Quantity Kind
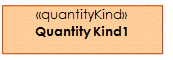
Create new Quantity Kinds through the  Quantity Kind button on the diagram's tab: click the
Quantity Kind button on the diagram's tab: click the  Quantity Kind button, and then click in free space.
Quantity Kind button, and then click in free space.
 Quantity Kind button on the diagram's tab: click the
Quantity Kind button on the diagram's tab: click the  Quantity Kind button, and then click in free space.
Quantity Kind button, and then click in free space.Add an existing Quantity Kind to a Block Definition Diagram by dragging the Quantity Kind from an appropriate pane to the Block Definition Diagram. Alternatively, click the  Quantity Kind button, right-click in free space, and then select the Quantity Kind you want to add.
Quantity Kind button, right-click in free space, and then select the Quantity Kind you want to add.
 Quantity Kind button, right-click in free space, and then select the Quantity Kind you want to add.
Quantity Kind button, right-click in free space, and then select the Quantity Kind you want to add.You can show a Value Type's or Unit's Quantity Kind in the quantityKind compartment. To show or hide the quantity kind compartment, right-click the Value Type or Unit, click Show/Hide Compartments, and then select the Quality Kind check box.
To specify the Quantity Kind of a Value Type or Unit, right-click the Value Type or Unit, point to Links, and then click Quantity Kind.
To populate a Block Definition Diagram with Quantity Kinds that are in the same Package as the diagram: on the diagram, right-click in free space, point to Populate, point to Nodes, and then click Quantity Kinds.
Reception
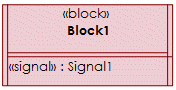
Create new Receptions through the  Reception button on the diagram's tab: click the
Reception button on the diagram's tab: click the  Reception button, and then click on a Block or Interface Block
Reception button, and then click on a Block or Interface Block
 Reception button on the diagram's tab: click the
Reception button on the diagram's tab: click the  Reception button, and then click on a Block or Interface Block
Reception button, and then click on a Block or Interface BlockSignal (UML item)
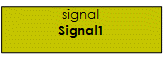
Create new Signals through the  Signal button on the diagram's tab: click the
Signal button on the diagram's tab: click the  Signal button, and then click in free space.
Signal button, and then click in free space.
 Signal button on the diagram's tab: click the
Signal button on the diagram's tab: click the  Signal button, and then click in free space.
Signal button, and then click in free space.Add an existing Signal to a Block Definition Diagram by dragging the Signal from an appropriate pane to the Block Definition Diagram. Alternatively, click the  Signal button, right-click in free space, and then select the Signal you want to add.
Signal button, right-click in free space, and then select the Signal you want to add.
 Signal button, right-click in free space, and then select the Signal you want to add.
Signal button, right-click in free space, and then select the Signal you want to add.Unit
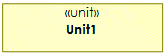
Create new Units through the  Unit button on the diagram's tab: click the
Unit button on the diagram's tab: click the  Unit button, and then click in free space.
Unit button, and then click in free space.
 Unit button on the diagram's tab: click the
Unit button on the diagram's tab: click the  Unit button, and then click in free space.
Unit button, and then click in free space.Add an existing Unit to a Block Definition Diagram by dragging the Unit from an appropriate pane to the Block Definition Diagram. Alternatively, click the  Unit button, right-click in free space, and then select the Unit you want to add.
Unit button, right-click in free space, and then select the Unit you want to add.
 Unit button, right-click in free space, and then select the Unit you want to add.
Unit button, right-click in free space, and then select the Unit you want to add.A Unit can show a compartment that lists its Quantity Kind. You can show a Value Type's Unit in its Unit compartment. To show or hide the compartment, right-click the Unit, click Show/Hide Compartments, and then select the quantityKind check box.
To populate a Block Definition Diagram with Units that are in the same Package as the diagram: on the diagram, right-click in free space, point to Populate, point to Nodes, and then click Units.
Use Case
See Use Case
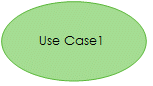
Create new Use Cases through the  Use Case button on the diagram's tab: click the
Use Case button on the diagram's tab: click the  Use Case button, and then click in free space.
Use Case button, and then click in free space.
 Use Case button on the diagram's tab: click the
Use Case button on the diagram's tab: click the  Use Case button, and then click in free space.
Use Case button, and then click in free space.Add an existing Use Case to a Block Definition Diagram by dragging the Use Case from an appropriate pane to the Block Definition Diagram. Alternatively, click the  Use Case button, right-click in free space, and then select the Use Case you want to add.
Use Case button, right-click in free space, and then select the Use Case you want to add.
 Use Case button, right-click in free space, and then select the Use Case you want to add.
Use Case button, right-click in free space, and then select the Use Case you want to add.To populate a Block Definition Diagram with Use Cases that are in the same Package as the diagram: on the diagram, right-click in free space, point to Populate, point to Nodes, and then Use Case, then Use Cases.
Value Type
See Value Type
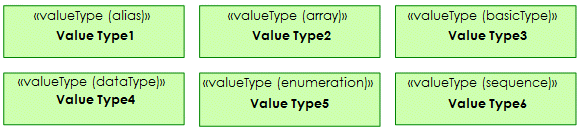
Create new Value Types through the  Value Type buttons on the diagram's tab: click the appropriate
Value Type buttons on the diagram's tab: click the appropriate  Value Type button, and then click in free space.
Value Type button, and then click in free space.
 Value Type buttons on the diagram's tab: click the appropriate
Value Type buttons on the diagram's tab: click the appropriate  Value Type button, and then click in free space.
Value Type button, and then click in free space.To create an Enumeration Literal for a Value Type (Enumeration) item: click the  Enumeration Literal button, and then click the Value Type (Enumeration).
Enumeration Literal button, and then click the Value Type (Enumeration).
 Enumeration Literal button, and then click the Value Type (Enumeration).
Enumeration Literal button, and then click the Value Type (Enumeration).Add an existing Value Type to a Block Definition Diagram by dragging the Value Type from an appropriate pane to the Block Definition Diagram. Alternatively, click the appropriate  Value Type button, right-click in free space, and then select the Value Type you want to add.
Value Type button, right-click in free space, and then select the Value Type you want to add.
 Value Type button, right-click in free space, and then select the Value Type you want to add.
Value Type button, right-click in free space, and then select the Value Type you want to add.A Value Type can show compartments that list its Quantity Kind, Unit, Attributes and Operations. To show or hide a compartment, right-click the Value Type, click Show/Hide Compartments, and then select the check boxes associated with the compartments you want to show.
To populate a Block Definition Diagram with Value Types that are in the same Package as the diagram: on the diagram, right-click in free space, point to Populate, point to Nodes, and then click the appropriate Value Type command.
The view options of a Value Type are set through the Basic Type, Data Type or Type Definition entry on the View Options dialog.
Like all other diagrams, a Block Definition Diagram can show Requirements, Problems, Rationales and traceability links.
Allocate
See Allocate
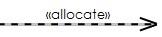
Create new Allocate relationships through the  Allocate button on the diagram's tab: click the
Allocate button on the diagram's tab: click the  Allocate button, click the item that is allocated to, and then click the item that is allocated from. If a popup menu appears, click New or select an existing Allocate relationship to add.
Allocate button, click the item that is allocated to, and then click the item that is allocated from. If a popup menu appears, click New or select an existing Allocate relationship to add.
 Allocate button on the diagram's tab: click the
Allocate button on the diagram's tab: click the  Allocate button, click the item that is allocated to, and then click the item that is allocated from. If a popup menu appears, click New or select an existing Allocate relationship to add.
Allocate button, click the item that is allocated to, and then click the item that is allocated from. If a popup menu appears, click New or select an existing Allocate relationship to add.To populate all Allocate relationships that are missing from the diagram: right-click in free space, point to Populate, point to Links, and then click Allocates. To populate only those Allocate relationships that relate to an item on the diagram, right-click the item, point to Populate, point to Links, and then click Allocates.
To show the items and diagrams that a Block is allocated to and from, show the allocatedTo and allocatedFrom compartments. To show or hide these compartments, right-click the Block, click Show/Hide Compartments, and then select the allocatedTo and allocatedFrom check boxes.
Copy
See Copy
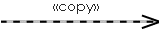
Create new Copy relationships through the  Copy button on the diagram's tab: click the
Copy button on the diagram's tab: click the  Copy button, click the slave Requirement, and then click the master Requirement. If a popup menu appears, click New or select an existing Copy relationship to add.
Copy button, click the slave Requirement, and then click the master Requirement. If a popup menu appears, click New or select an existing Copy relationship to add.
 Copy button on the diagram's tab: click the
Copy button on the diagram's tab: click the  Copy button, click the slave Requirement, and then click the master Requirement. If a popup menu appears, click New or select an existing Copy relationship to add.
Copy button, click the slave Requirement, and then click the master Requirement. If a popup menu appears, click New or select an existing Copy relationship to add.To populate all Copy relationships that are missing from the diagram: right-click in free space, point to Populate, point to Links, and then click Copies. To populate only those Copy relationships that relate to a Requirement on the diagram, right-click the item, point to Populate, point to Links, and then click Copies.
Derive Reqt
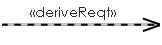
Create new Derive Reqt relationships through the  Derive Reqt button on the diagram's tab: click the
Derive Reqt button on the diagram's tab: click the  Derive Reqt button, click the derived Requirement, and then click the Requirement from which the Requirement you first clicked is derived. If a popup menu appears, click New or select an existing Derive Reqt relationship to add.
Derive Reqt button, click the derived Requirement, and then click the Requirement from which the Requirement you first clicked is derived. If a popup menu appears, click New or select an existing Derive Reqt relationship to add.
 Derive Reqt button on the diagram's tab: click the
Derive Reqt button on the diagram's tab: click the  Derive Reqt button, click the derived Requirement, and then click the Requirement from which the Requirement you first clicked is derived. If a popup menu appears, click New or select an existing Derive Reqt relationship to add.
Derive Reqt button, click the derived Requirement, and then click the Requirement from which the Requirement you first clicked is derived. If a popup menu appears, click New or select an existing Derive Reqt relationship to add.To populate all Derive Reqt relationships that are missing from the diagram: right-click in free space, point to Populate, point to Links, and then click Derive Reqts. To populate only those Derive Reqt relationships that relate to a Requirement on the diagram, right-click the Requirement, point to Populate, point to Links, and then click Derive Reqts.
Problem
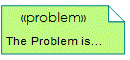
Create new Problems through the  Problem Note button on the diagram's tab: click the
Problem Note button on the diagram's tab: click the  Problem Note button, and then click in free space.
Problem Note button, and then click in free space.
 Problem Note button on the diagram's tab: click the
Problem Note button on the diagram's tab: click the  Problem Note button, and then click in free space.
Problem Note button, and then click in free space.Rationale
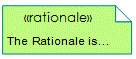
Create new Rationales through the  Rationale Note button on the diagram's tab: click the
Rationale Note button on the diagram's tab: click the  Rationale Note button, and then click in free space.
Rationale Note button, and then click in free space.
 Rationale Note button on the diagram's tab: click the
Rationale Note button on the diagram's tab: click the  Rationale Note button, and then click in free space.
Rationale Note button, and then click in free space.Refine
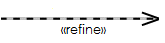
Create new Refine relationships through the  Refine button on the diagram's tab: click the
Refine button on the diagram's tab: click the  Refine button, click the refining item, and then click the refined item.
Refine button, click the refining item, and then click the refined item.
 Refine button on the diagram's tab: click the
Refine button on the diagram's tab: click the  Refine button, click the refining item, and then click the refined item.
Refine button, click the refining item, and then click the refined item.To populate all Refine relationships that are missing from the diagram: right-click in free space, point to Populate, point to Links, and then click Refines. To populate only those Refine relationships that relate to a Requirement on the diagram, right-click the Requirement, point to Populate, point to Links, and then click Refines.
Requirement
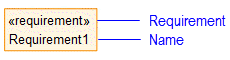
Create new Requirements through the  Requirement button on the diagram's tab: click the
Requirement button on the diagram's tab: click the  Requirement button, and then click in free space.
Requirement button, and then click in free space.
 Requirement button on the diagram's tab: click the
Requirement button on the diagram's tab: click the  Requirement button, and then click in free space.
Requirement button, and then click in free space.To add an existing Requirement to the diagram through the  Requirement button on the diagram's tab: click the
Requirement button on the diagram's tab: click the  Requirement button, right-click in free space, and then select the Requirement you want to add to the diagram.
Requirement button, right-click in free space, and then select the Requirement you want to add to the diagram.
 Requirement button on the diagram's tab: click the
Requirement button on the diagram's tab: click the  Requirement button, right-click in free space, and then select the Requirement you want to add to the diagram.
Requirement button, right-click in free space, and then select the Requirement you want to add to the diagram.Requirement Extension
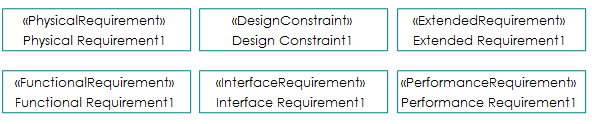
Create new Requirement Extensions through the appropriate Requirement Extension button on the diagram's tab: click the appropriate Requirement Extension button, and then click in free space. The following non-normative Requirement Extension buttons are available:
 Design Constraint
Design Constraint Extended Requirement
Extended Requirement Functional Requirement
Functional Requirement Interface Requirement
Interface Requirement Performance Requirement
Performance Requirement Physical Requirement
Physical RequirementTo add an existing Requirement Extension to the diagram through the appropriate  Requirement Extension button on the diagram's tab: click the appropriate
Requirement Extension button on the diagram's tab: click the appropriate  Requirement Extension button,right-click in free space, and then select the Requirement you want to add to the diagram.
Requirement Extension button,right-click in free space, and then select the Requirement you want to add to the diagram.
 Requirement Extension button on the diagram's tab: click the appropriate
Requirement Extension button on the diagram's tab: click the appropriate  Requirement Extension button,right-click in free space, and then select the Requirement you want to add to the diagram.
Requirement Extension button,right-click in free space, and then select the Requirement you want to add to the diagram.Satisfy
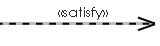
Create new Satisfy relationships through the  Satisfy button on the diagram's tab: click the
Satisfy button on the diagram's tab: click the  Satisfy button, click the item that satisfies the Requirement, and then click the satisfied Requirement.
Satisfy button, click the item that satisfies the Requirement, and then click the satisfied Requirement.
 Satisfy button on the diagram's tab: click the
Satisfy button on the diagram's tab: click the  Satisfy button, click the item that satisfies the Requirement, and then click the satisfied Requirement.
Satisfy button, click the item that satisfies the Requirement, and then click the satisfied Requirement.To populate all Satisfy relationships that are missing from the diagram: right-click in free space, point to Populate, point to Links, and then click Satisfies. To populate only those Satisfy relationships that relate to an item or Requirement on the diagram, right-click the item or Requirement, point to Populate, point to Links, and then click Satisfies.
Trace (UML Standard Profile)
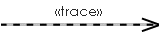
Create new Trace relationships through the  Trace button on the diagram's tab: click the
Trace button on the diagram's tab: click the  Trace button, click the tracing item, and then click the traced item.
Trace button, click the tracing item, and then click the traced item.
 Trace button on the diagram's tab: click the
Trace button on the diagram's tab: click the  Trace button, click the tracing item, and then click the traced item.
Trace button, click the tracing item, and then click the traced item.To populate all Trace relationships that are missing from the diagram: right-click in free space, point to Populate, point to Links, and then click Traces. To populate only those Trace relationships that relate to an item on the diagram, right-click the item, point to Populate, point to Links, and then click Traces.
Verify
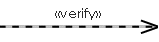
Create new Verify relationships through the  Verify button on the diagram's tab - click the
Verify button on the diagram's tab - click the  Verify button, click the item that verifies the Requirement, and then click the verified Requirement.
Verify button, click the item that verifies the Requirement, and then click the verified Requirement.
 Verify button on the diagram's tab - click the
Verify button on the diagram's tab - click the  Verify button, click the item that verifies the Requirement, and then click the verified Requirement.
Verify button, click the item that verifies the Requirement, and then click the verified Requirement.To populate all Verify relationships that are missing from the diagram: right-click in free space, point to Populate, point to Links, and then click Verifies. To populate only those Verify relationships that relate to an item or Requirement on the diagram, right-click the item or Requirement, point to Populate, point to Links, and then click Verifies.
The following sections provide information about how a Block Definition Diagram is used in the model. For more information about a SysML item - click it.
Owned by
 Model (UML item)
Model (UML item) Package (UML item)
Package (UML item)Creates or shows these items
 Activity (UML item)
Activity (UML item) Actor (UML item)
Actor (UML item) Aggregation (UML Association)
Aggregation (UML Association) Association (UML Association)
Association (UML Association) Call Behavior Action (UML item)
Call Behavior Action (UML item) Composition (UML Association)
Composition (UML Association) Data Store (UML item)
Data Store (UML item) Dependency (UML item)
Dependency (UML item) Generalization (UML item)
Generalization (UML item) Input Pin (UML item)
Input Pin (UML item) Interface (UML item)
Interface (UML item) Output Pin (UML item)
Output Pin (UML item) Package (UML item)
Package (UML item) Signal (UML item)
Signal (UML item) Standard Port (UML item)
Standard Port (UML item)Like all other diagrams, a Block Definition Diagram can show Requirements, Problems, Rationales and traceability links:
 Refine (UML Standard profile)
Refine (UML Standard profile) Trace (UML Standard profile)
Trace (UML Standard profile)SysML Properties
• allocatedFrom - lists source items that are linked through Allocate relationships (on Allocated tab when item is allocated).
• allocatedTo - lists target items that are linked through Allocate relationships (on Allocated tab when item is allocated).
