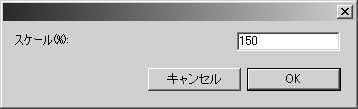3D モードでのスケール - Arbortext IsoDraw CADprocess
1:1 のスケールで作図された CAD の図面は、たとえばラスターイメージとしてエクスポートする場合など、使用するのに大きすぎる場合があります。この場合、
「スケール」ツール

をクリックします。このツールを選択してドローイング領域をクリックしながらマウスを動かすと、ドローイング中のすべてのエレメントを拡大または縮小できます。スケールを縮小するには、マウスを座標軸の中心点に向かって動かします。ドローイング領域の端に向かってマウスをドラッグすると、スケールが拡大します。マウスの移動中にサイズがどのように変わるかを確認することができます。3D ウィンドウ下部のウィンドウバーに、スケールパーセンテージが表示されます。
個別のアセンブリをスケール変更する場合は (新しいビューの複製されたアセンブリなど)、スケールツールを同様に使用します。任意のエントリを選択します。「オブジェクト」ウィンドウまたは矢印カーソルを使用して、必要なアセンブリを選択できます。
「スケール」ツールを有効にした後は、Ctrl キーを押すことにより、一時的に「矢印」

カーソルに切り替えることができます。
個別のモジュールは、ドローイングを中心にしてスケール変更されます。
Shift キーを押しながらドローイング領域をクリックするか、選択対象をクリックすると、次のダイアログボックスが表示されます。
スケール変更の操作では、座標軸の選択は重要ではありません。必要なパーセンテージを入力して、「OK」をクリックして確定します。「キャンセル」をクリックすると、エレメントをスケール変更せずにダイアログウィンドウが閉じます。
| 3D モードでスケールを行うと、プロジェクション後のドローイングの品質に影響する可能性があります。プロジェクション後に最善の結果を得るには、プロジェクション用の 3D データの元のサイズを保っておきます。スケールが必要な場合は、プロジェクションの前にドローイングを元のサイズに戻します。これで、品質に影響することなく、プロジェクション後のドローイングをスケールできるようになります。 |
| 「スケール」などの 3D 変換は、デフォルトでは、表示されている 3D オブジェクトにのみ適用されます。表示されている 3D オブジェクトと 3D オブジェクト内の非表示部品の両方に 3D 変換を適用するには、環境設定 CADprocess_TransformInvisible3DSubObjects を有効にする必要があります。(詳細は、 3D 編集の環境設定を参照してください。) |
 をクリックします。このツールを選択してドローイング領域をクリックしながらマウスを動かすと、ドローイング中のすべてのエレメントを拡大または縮小できます。スケールを縮小するには、マウスを座標軸の中心点に向かって動かします。ドローイング領域の端に向かってマウスをドラッグすると、スケールが拡大します。マウスの移動中にサイズがどのように変わるかを確認することができます。3D ウィンドウ下部のウィンドウバーに、スケールパーセンテージが表示されます。
をクリックします。このツールを選択してドローイング領域をクリックしながらマウスを動かすと、ドローイング中のすべてのエレメントを拡大または縮小できます。スケールを縮小するには、マウスを座標軸の中心点に向かって動かします。ドローイング領域の端に向かってマウスをドラッグすると、スケールが拡大します。マウスの移動中にサイズがどのように変わるかを確認することができます。3D ウィンドウ下部のウィンドウバーに、スケールパーセンテージが表示されます。 をクリックします。このツールを選択してドローイング領域をクリックしながらマウスを動かすと、ドローイング中のすべてのエレメントを拡大または縮小できます。スケールを縮小するには、マウスを座標軸の中心点に向かって動かします。ドローイング領域の端に向かってマウスをドラッグすると、スケールが拡大します。マウスの移動中にサイズがどのように変わるかを確認することができます。3D ウィンドウ下部のウィンドウバーに、スケールパーセンテージが表示されます。
をクリックします。このツールを選択してドローイング領域をクリックしながらマウスを動かすと、ドローイング中のすべてのエレメントを拡大または縮小できます。スケールを縮小するには、マウスを座標軸の中心点に向かって動かします。ドローイング領域の端に向かってマウスをドラッグすると、スケールが拡大します。マウスの移動中にサイズがどのように変わるかを確認することができます。3D ウィンドウ下部のウィンドウバーに、スケールパーセンテージが表示されます。 カーソルに切り替えることができます。
カーソルに切り替えることができます。