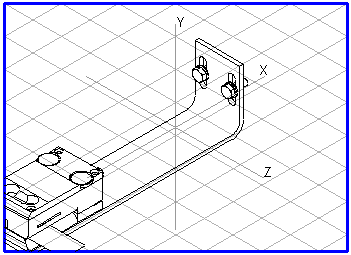3D モードでの移動 - Arbortext IsoDraw CADprocess
ドローイング中にあるすべてのオブジェクト (アセンブリ) は、「矢印」ツールで移動できます。まず、アセンブリを移動する方向を決めます。アセンブリは、X-Z 面または Y 軸に沿って移動できます。Y 軸をクリックするか、または X-Z 面の X 軸または Z 軸をクリックします。自由軸がハイライトされます。X-Z 面を選んだ場合は、すべてのアセンブリを X または Z 方向に移動できます。Alt キーを押したままにすると、選択したアセンブリを自由に移動できます。
|
|
「3D 移動」などの 3D 変換は、デフォルトでは、表示されている 3D オブジェクトにのみ適用されます。表示されている 3D オブジェクトと 3D オブジェクト内の非表示部品の両方に 3D 変換を適用するには、環境設定 CADprocess_TransformInvisible3DSubObjects を有効にする必要があります。(詳細は、 3D 編集の環境設定を参照してください。)
|
以前に自由軸を「3D 選択軸」ツールによって作成している場合は、青い自由軸が表示されます。ほかに軸を選択していない場合は、選択したアセンブリまたはエレメントがその軸に沿って移動します。
選択長方形を使うことにより、ドローイング中にあるすべてのアセンブリを選択できます。アセンブリの輪郭をクリックします。ボタンを押したままマウスを動かします。マウスを動かすと、ドローイングが軸上を移行します。ウィンドウ下端のバー内に距離が表示されます。マウスボタンを放すと、ドローイングが新しい位置に表示されます。
同様に、選択したアセンブリを移動できます。オブジェクトウィンドウまたは「矢印」ツールを使用して、必要なアセンブリを選択できます。
必要に応じてアセンブリを選択します。選択するアセンブリの輪郭を、「矢印」カーソルでクリックします。マウスボタンを押したまま、選択したアセンブリを任意の方向に移動します。
Shift キーを押しながら選択対象をクリックすると、次のようなダイアログボックスが表示されます。
該当する座標軸に、任意の数値を入力します。正の数値を入力すると、アセンブリは座標軸記号 (X、Y、Z) が表記されている方向に移動します。負の数値を入力すると、その反対方向に移動します。以前に「3D 選択軸」ツールを使って自由軸 (青) を作成している場合は、「自由軸方向へ移動」に値を入力できます。自由軸の矢印/矢印の付いた線は、正の方向を指定します。新たな軸がない場合は、ここに値を入力できません。
ダイアログボックスで「OK」をクリックして、入力値を確定します。選択されたアセンブリが、座標軸上の新たな位置に表示されます。「キャンセル」をクリックすると、選択したアセンブリを移動せずにダイアログボックスが閉じます。
| 構造化されたインポートのないファイルからの 3D オブジェクトサーフェスエレメントは、 「矢印」 ツールで選択できません。これらのエレメントを選択するには、 「矢印」 (+)  ツールを使用します。ただし、大規模の 3D オブジェクトサーフェスを形成する小規模サーフェスエレメントは、その境界が表示されている場合でも、個別に選択することはできません。これは、3D オブジェクトがレンダリングされる前に、小規模サーフェスが大規模サーフェスにマージされるためです。 |
ここに示されている例では、ドローイングを X 軸に沿って正の方向に移動しています。
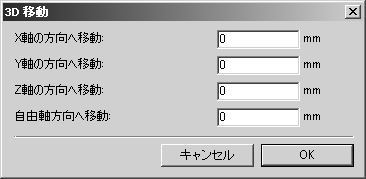
 ツールで選択できません。これらのエレメントを選択するには、「矢印」 (+)
ツールで選択できません。これらのエレメントを選択するには、「矢印」 (+)  ツールを使用します。ただし、大規模の 3D オブジェクトサーフェスを形成する小規模サーフェスエレメントは、その境界が表示されている場合でも、個別に選択することはできません。これは、3D オブジェクトがレンダリングされる前に、小規模サーフェスが大規模サーフェスにマージされるためです。
ツールを使用します。ただし、大規模の 3D オブジェクトサーフェスを形成する小規模サーフェスエレメントは、その境界が表示されている場合でも、個別に選択することはできません。これは、3D オブジェクトがレンダリングされる前に、小規模サーフェスが大規模サーフェスにマージされるためです。