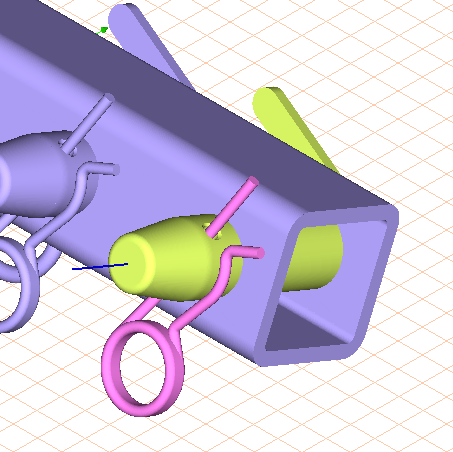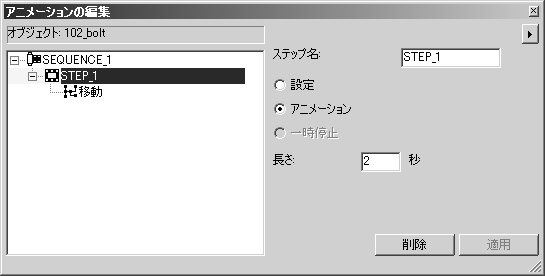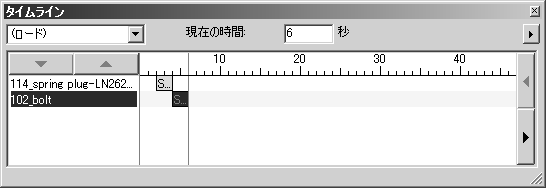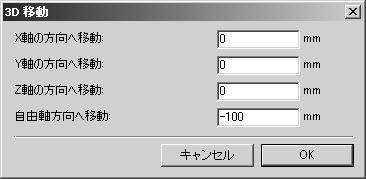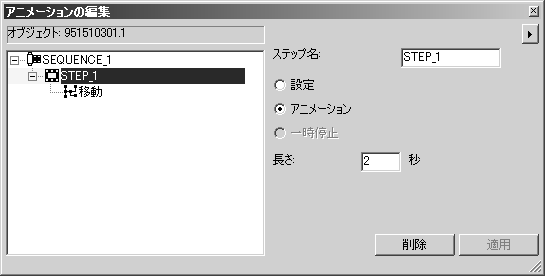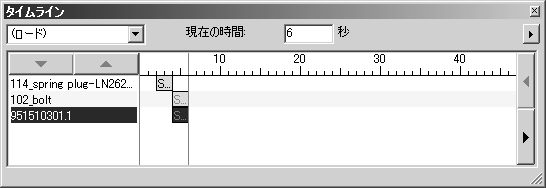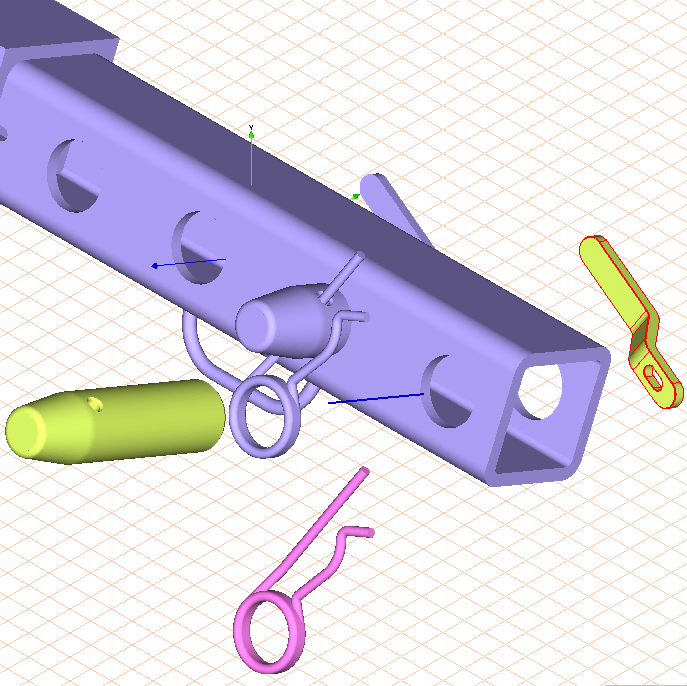練習 1: 部品の分解のアニメーション
1. インストールフォルダ内の Arbortext-IsoDraw インストールパス\Tutorial\Tutorial CADprocess フォルダから、「support_ani0.idr」ファイルを開きます。ファイルに「support_ani1.idr」という名前を付けて保存します。
|
|
アニメーションを作成する前に、使用するオブジェクトごとにオブジェクト情報を作成する必要があります。この練習用に準備されている「support_ani0.idr」ファイルのすべてのオブジェクトにオブジェクト情報が割り当てられています。
|
「レンダリング」表示モードのドローイングは画面上で次の図のように表示されます。アニメーション化する 3 つの部品は、特別なカラーで表示されます。スプリングプラグはマゼンタ、ボルトとレバーはイエローで表示されます。
まず、ボルトからスプリングプラグを取り外します。次に、ボルトをサポートの前面から引き抜きます。サポートの背面にあるレバーも同時に取り外します。これらが、アニメーションの作成において適用する分解のステップです。
スプリングプラグの移動軸は座標系の軸の外側にあるため、自由移動軸を作成する必要があります。この練習では、ボルト穴の中心点を通る自由軸とスプリングプラグ口径の中心点を通る自由軸を使用します。
| アニメーションを「アニメーションの編集」コマンドで編集している間は、自由軸を選択できません。アニメーションに自由軸が必要な場合は、編集を開始する前に自由軸を定義する必要があります。 |
2. 「3D 選択軸 (パスに基づく)」
ツールのアイコンをクリックします。
軸セレクタのアイコンがカーソルの横に表示されます。
3. スプリングプラグ上端の輪郭を正確にクリックできるように、ドローイング領域を拡大する必要があります。
Ctrl キーと Alt キーを押したままにします。
カーソルがプラス記号を伴う拡大鏡に変わります。
4. スプリングプラグの領域でマウスをダブルクリックします。
スプリングプラグが拡大されます。
5. カーソルを使用して、スプリングプラグの上端の輪郭をクリックします。
クリックすると、Arbortext IsoDraw CADprocess が自由軸を作成します。自由軸は、クリックしたサーフェスに垂直な青い線として中央に表示されます。これで自由軸がアクティブになりました。次の図に、自由軸が作成された部分を拡大して示します。
6. > メニューの順に選択して、「オブジェクト」ウィンドウを開きます。
「オブジェクト」ウィンドウが表示され、その中にシートのファイル名が表示されます。
7. Ctrl キーを押しながら、「support_ani1.idr」というファイル名の前にあるプラス記号 (+) をクリックします。
ファイルに含まれるすべてのオブジェクトが表示されます。
8. 「オブジェクト」ウィンドウの「名前」ラジオボタンを選択します。
「オブジェクト」ウィンドウは、次の図のように表示されます。
9. > の順に選択します。
「アニメーションの編集」ダイアログボックスと「タイムライン」ダイアログボックスが表示されます。「アニメーションの編集」ダイアログボックスと「タイムライン」ダイアログボックスには値は入力されていません。「タイムライン」ウィンドウ内の現在の時間のタイムラインは「0」を示しています。
10. 「オブジェクト」ウィンドウで一番上のエントリ「114_spring plug...」を選択します。
スプリングプラグ (114_spring_plug...) が選択されます。
11. アニメーションの最初のステップでは、スプリングプラグを下方に移動してボルトから外します。
> > の順に選択します。
次のダイアログボックスが開きます。
スプリングプラグは、アクティブな自由軸に沿って移動します。
12. 「自由軸方向へ移動」の横に -150 と入力します。「OK」をクリックして設定を確定します。
この値で移動することにより、スプリングプラグはほかの部品から十分離れます。
「アニメーションの編集」ダイアログボックスと「タイムライン」ダイアログボックスが、次の図のように表示されます。
「アニメーションの編集」ダイアログボックスには、アニメーション化されたオブジェクトの名前 (114_spring....) がウィンドウの上部にあるフィールドに表示されます。下の図は、最初のステップが設定されている最初のシーケンスのエントリを示しています。このステップには、「移動」動作が適用されています。
アニメーション化されたオブジェクトの名前も「タイムライン」ウィンドウに表示されます。現在の時間のタイムラインは、動作が 2 秒間実行されるように設定されているので、2 を示しています。このシーケンスは、赤く「S」と表示されているバーで示されています。
ドローイングでは、スプリングプラグは移動後の位置に表示されます。
「オブジェクト」ウィンドウの「114_spring plug」には、アニメーションを示すペンのアイコンが表示されています。
13. 再生中、アニメーションは 2 秒の遅延の後に開始されます。シーケンスの開始時間は、それに応じて設定する必要があります。
「アニメーションの編集」ダイアログボックスで「SEQUENCE_1」をクリックします。
シーケンスの設定オプションがダイアログボックスに表示されます。
14. 「開始前待ち時間」の横にあるパネルに 2 と入力し、「適用」をクリックします。
15. 次のアニメーションのステップでは、ボルト (102_bolt) を分解に適切な方向に移動します。この操作を行うには、移動の方向に対応する新しい自由軸を定義する必要があります。
16. 特定のシーケンスを含めずにアニメーションを再生するには、「無効」を選択します。イラストレーション内の個々のステップの詳細は保存されますが、タイムラインからは除去されます。
17. 「アニメーションの編集」ダイアログボックスのクローズボックスをクリックしてアニメーションを終了します。
| Arbortext IsoDraw CADprocess がそれまでに作成したアニメーションのステップを自動的に保存します。 |
18. 「3D 選択軸 (パスに基づく)」
ツールのアイコンをクリックします。
軸セレクタのアイコンがカーソルの横に表示されます。
19. カーソルを使用して、ボルトの上の直径の輪郭をクリックします。
クリックすると、Arbortext IsoDraw CADprocess が自由軸を作成します。自由軸は、クリックしたサーフェスに垂直な青い線として中央に表示されます。これで自由軸がアクティブになりました。次の図に、自由軸が作成された部分を拡大して示します。
20. 再度 > の順に選択します。
「アニメーションの編集」ダイアログボックスと「タイムライン」ダイアログボックスが表示されます。値が入力されていない「アニメーションの編集」ダイアログボックスが表示されます。「タイムライン」ウィンドウ内の現在の時間のタイムラインは「4」を示しています。これは、タイムラインにおいてスプリングプラグのアニメーションが終了する時点を示します。また、これは、タイムラインにおいてボルトのアニメーションが開始する時点でもあります。したがって、選択した時間はそれに応じて設定されます。
21. 「オブジェクト」ウィンドウのリストの下部にある「102_bolt」をクリックします。
ボルト (102_bolt) が選択されます。
22. そのアニメーションのステップでは、ボルトを前方へ移動してチューブ (101_tube) から外します。
> > の順に選択します。
次のダイアログボックスが開きます。
ボルトは、アクティブな自由軸に沿って移動します。
23. 「自由軸方向へ移動」の横に 380 と入力します。「OK」をクリックして設定を確定します。
この値を設定することにより、ボルトはほかの部品から十分な距離をおいて移動します。
「アニメーションの編集」ダイアログボックスと「タイムライン」ダイアログボックスが、次の図のように表示されます。
「アニメーションの編集」ダイアログボックスには、アニメーション化されたオブジェクトの名前 (102_bolt....) がウィンドウの上部にあるフィールドに表示されます。下の図は、最初のステップが設定されている最初のシーケンスのエントリを示しています。このステップには、「移動」動作が適用されています。
アニメーション化されたオブジェクトの名前も「タイムライン」ウィンドウに表示されます。現在の時間のタイムラインは、動作が 4 (秒) で開始し、2 秒間実行されるように設定されているので、6 を示しています。このシーケンスは、赤く「S」と表示されているバーで示されています。
ドローイングでは、ボルトは移動後の位置に表示されます。スプリングプラグも、アニメーションがすでに実行されているため、分解された位置に表示されます。
「オブジェクト」ウィンドウの「102_bolt」には、アニメーションを示すペンのアイコンが表示されています。
24. 分解位置まで移動する最後の部品は、レバー (9515103301.1) です。レバーは、ボルトと同じ軸に沿って移動します。自由軸はまだアクティブです。
アニメーションでは、レバーはボルトと連動して移動します。この操作を行うには、レバーのアニメーションの開始時間をボルトのアニメーションの開始時間と同じ時間に設定する必要があります。ボルトのアニメーションは 4 秒に開始します。
「タイムライン」ダイアログボックスでタイムラインを「4」まで移動し、「現在の時間」の横に 4 と入力します。
25. 「オブジェクト」ウィンドウですでにアニメーション化されているボルト (102_bolt) の下にあるエントリ (9515103301.1) をクリックします。
レバー (9515103301.1) が選択されます。
26. このアニメーションのステップでは、レバーを後方に移動してチューブ (101_tube) から外します。
> > の順に選択します。
次のダイアログボックスが開きます。
レバーは、アクティブな自由軸に沿って移動します。
27. 「自由軸方向へ移動」の横に -100 と入力します。「OK」をクリックして設定を確定します。
この値で移動することにより、レバーはほかの部品から十分離れます。
「アニメーションの編集」ダイアログボックスと「タイムライン」ダイアログボックスが、次の図のように表示されます。
「アニメーションの編集」ダイアログボックスには、アニメーション化されたオブジェクトの名前 (9515103301.1) がウィンドウの上部にあるフィールドに表示されます。下の図は、最初のステップが設定されている最初のシーケンスのエントリを示しています。このステップには、「移動」動作が適用されています。
アニメーション化されたオブジェクトの名前も「タイムライン」ウィンドウに表示されます。現在の時間のタイムラインは、動作が 4 (秒) で開始し、2 秒間実行されるように設定されているので、6 を示しています。このシーケンスは、赤く「S」と表示されているバーで示されています。
ドローイングでは、レバーは移動後の位置に表示されます。スプリングプラグとボルトも、アニメーションがすでに実行されているため、分解された位置に表示されます。
「オブジェクト」ウィンドウの「9515103301.1」にも、アニメーションを示すペンのアイコンが表示されています。
28. これでアニメーションは完成です。さっそく再生してみましょう。
アニメーションを作成するのに使用した 2 つのダイアログボックスのどちらかのクローズボックスをクリックします。
29. ファイルを保存します。
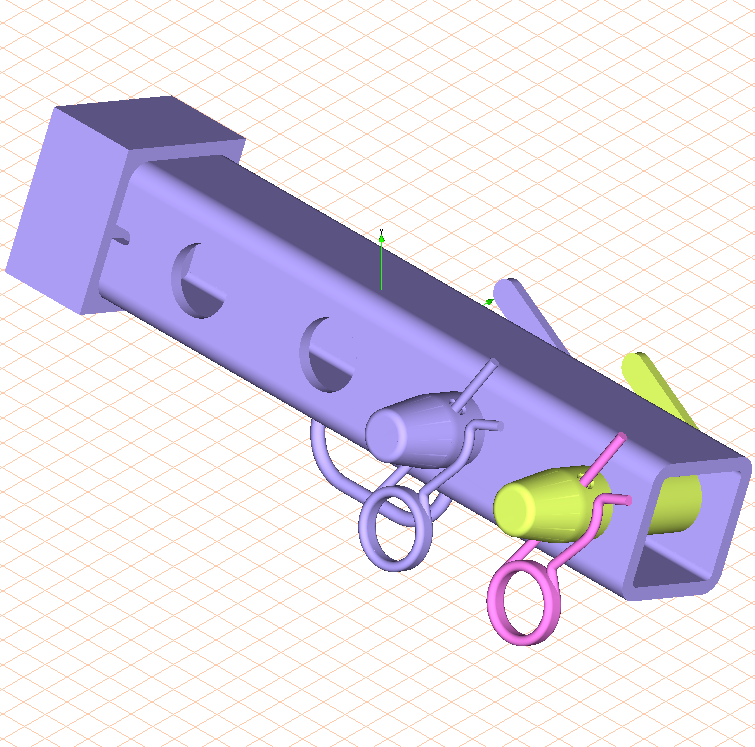
 ツールのアイコンをクリックします。
ツールのアイコンをクリックします。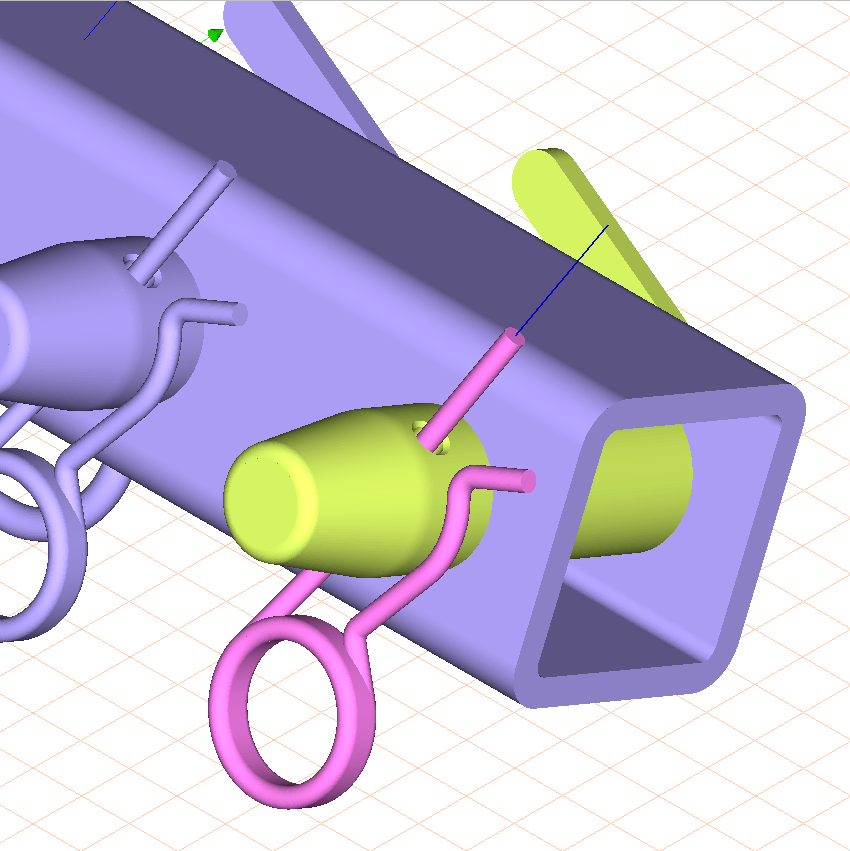
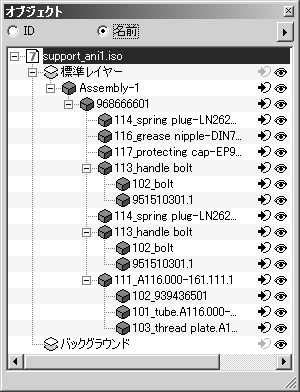
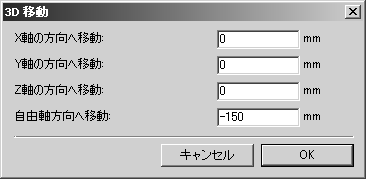
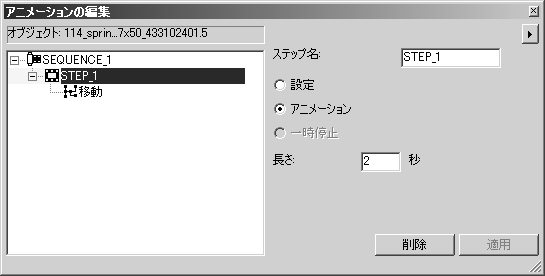
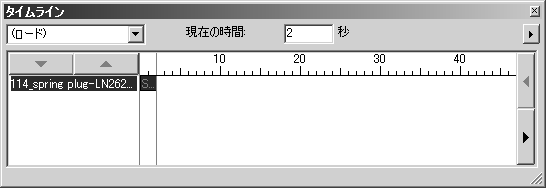
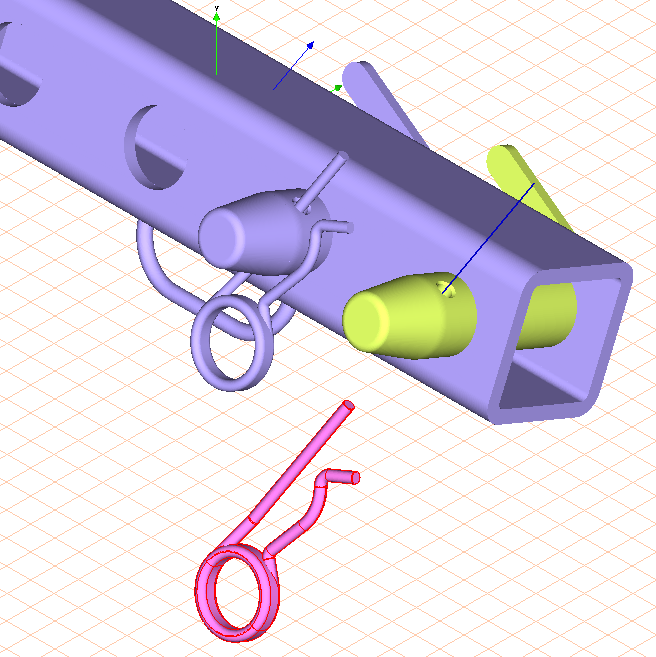

 ツールのアイコンをクリックします。
ツールのアイコンをクリックします。