インポート (開く)
「ファイル」メニューで「開く」または「割り付け」コマンドを選択した場合は、ダイアログボックスで「DXF ファイル」(*.dxf) または「すべてのファイル」を選択します。DXF ファイルを選択すると、以下のダイアログボックスが表示され、DXF ファイルがインポートされます。
図形単位
このセクションには、図面の X、Y、Z 方向の範囲が表示されます。矢印は、データが Arbortext IsoDraw に読み込まれた時点の寸法を示しています。
元のファイルが存在する場合は同じ単位を使用
• DXF ファイルの単位を使用して DXF ファイルをインポートするには、「元のファイルが存在する場合は同じ単位を使用」チェックボックスをオンにします。DXF ファイルに単位が含まれていない場合、「1 単位は次に相当する」リストで選択した単位が適用されます (デフォルトでは「1 mm」) (1 単位は次に相当するを参照)。
• DXF ファイル内の AutoCAD 図面単位を無視するには、「元のファイルが存在する場合は同じ単位を使用」チェックボックスをオフにします。このチェックボックスがオフになっている場合、DXF ファイルは Arbortext IsoDraw DXF 環境設定で指定されている単位 (デフォルトでは「1 mm」) を使用してインポートされます。
| この単位は 「DXF インポート」環境設定パネルでも設定できます ( 「図形単位」) ( インポートの環境設定を参照)。 |
1 単位は次に相当する
「1 単位は次に相当する」リストで、Arbortext IsoDraw でインポートする DXF ファイル内の AutoCAD エンティティ、レイアウト、モデル寸法に適用する単位をクリックします。ミリメートル (「1 mm」) がデフォルトです。
| この単位は 「DXF インポート」環境設定パネルでも設定できます ( 「図形単位」) ( インポートの環境設定を参照)。さらに、図面単位を変更する前に、 図面単位についてを参照してください。 |
レイアウトを選択
AutoCAD DXF ファイルには 1 つ以上のレイアウトが含まれています。各レイアウトには、図面の各種 2D または 3D ビューが表示されます。AutoCAD でソース DXF ファイルがレイアウトプレビューイメージとともに保存されている場合、「レイアウトを選択」の下にプレビューと AutoCAD レイアウト名が表示されます。
AutoCAD レイアウトを選択するには

(最初)、

(前)、

(次)、

(最後) ボタンを使用して、DXF ファイル内のレイアウトプレビューをスクロールします。
「レイアウトを選択」の下にプレビューと名前が表示されているレイアウトが選択されているレイアウトです。「No Preview IMAGE」と表示されているレイアウトも選択されています。
「OK」をクリックすると、現在の DXF インポート環境設定と「スケール (%)」の設定を使用して、選択したレイアウトがインポートされます。
スケール変更
ダイアログボックスの左下隅には、「エクスポート」コマンドにも使用されている「スケール」ボタンがあります。このボタンをクリックすると「スケール」ダイアログが開いて、インポートの際にドローイングを拡大または縮小する割合を設定できます。
| ドローイング単位およびスケールを設定する方法については、「インポートの環境設定」の「ドローイング単位」および「スケール変更」を参照してください。 |
必要に応じて設定を変更します。「OK」をクリックすると、DXF ファイルがインポートされます。「キャンセル」をクリックすると、ファイルのインポートが中止されます。
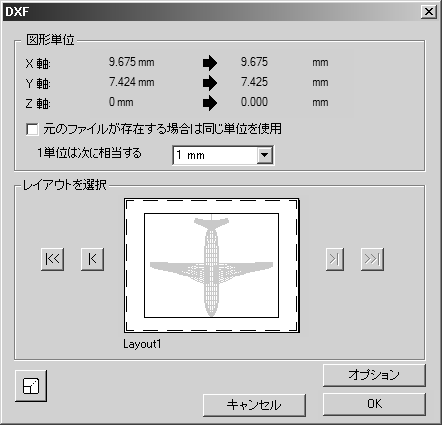
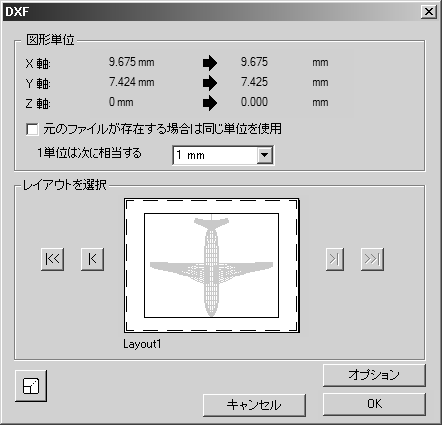
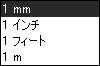
 (最初)、
(最初)、 (前)、
(前)、 (次)、
(次)、 (最後) ボタンを使用して、DXF ファイル内のレイアウトプレビューをスクロールします。「レイアウトを選択」の下にプレビューと名前が表示されているレイアウトが選択されているレイアウトです。「No Preview IMAGE」と表示されているレイアウトも選択されています。
(最後) ボタンを使用して、DXF ファイル内のレイアウトプレビューをスクロールします。「レイアウトを選択」の下にプレビューと名前が表示されているレイアウトが選択されているレイアウトです。「No Preview IMAGE」と表示されているレイアウトも選択されています。