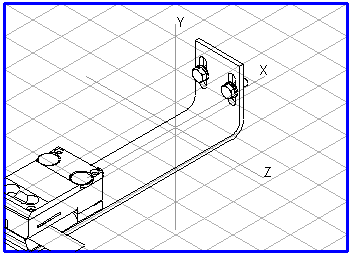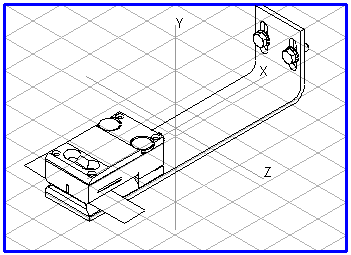Im 3D-Modus verschieben mit Arbortext IsoDraw CADprocess
Alle Objekte (Baugruppen) in der Zeichnung können mit dem Pfeil-Werkzeug verschoben werden. Wählen Sie zuerst die Verschieberichtung aus. Sie können die Objekte entweder auf der X-Z-Ebene oder entlang der Y-Achse verschieben. Klicken Sie also entweder auf die Y-Achse oder auf die X- oder Z-Achse für die Ebene. Die freie Achse wird hervorgehoben. Wenn Sie die X-Z-Ebene gewählt haben, können Sie alle Baugruppen entweder in X-Richtung oder in Z-Richtung verschieben. Bei gedrückter ALT-Taste lässt sich die Auswahl frei auf der Ebene bewegen.
|
|
3D-Transformationen, z. B. 3D-Verschieben, werden standardmäßig nur auf sichtbare 3D-Objekte angewandt. Wenn 3D-Transformationen sowohl auf sichtbare 3D-Objekte als auch auf unsichtbare Teile von 3D-Objekten angewandt werden sollen, muss die Vorgabe CADprocess_TransformInvisible3DSubObjects aktiviert sein. (Anweisungen finden Sie unter 3D-Bearbeitungseinstellungen.) |
Wenn Sie vorher mit einem der Werkzeuge 3D-Achse auswählen eine freie Achse erzeugt haben, wird die blau gefärbte freie Achse angezeigt. Solange keine andere Achse ausgewählt ist, wird Ihre Baugruppen- oder Elementauswahl entlang dieser Achse verschoben.
Wählen Sie mit dem Auswahlrechteck alle Baugruppen der Zeichnung aus. Klicken Sie auf die Kontur einer Baugruppe. Halten Sie die Maustaste gedrückt, und bewegen Sie die Maus. Dabei "wandert" die Zeichnung auf der Achse. Der Abstand wird in der unteren Fensterleiste angezeigt. Wenn Sie die Maustaste loslassen, sehen Sie Zeichnung an der neuen Position.
In gleicher Weise können Sie auch eine Auswahl von Baugruppen verschieben. Sie können die benötigten Baugruppen über das Objektfenster oder mit dem Pfeil-Werkzeug auswählen.
Wählen Sie die gewünschten Baugruppen aus. Klicken Sie dann mit dem Pfeilcursor auf eine Kontur der Auswahl. Verschieben Sie die Baugruppenauswahl bei gedrückter Maustaste in die gewünschte Position.
Wenn Sie bei gedrückter Umschalttaste auf die Auswahl klicken, erscheint folgendes Dialogfenster:
Geben Sie die gewünschten Werte für die entsprechenden Achsen ein. Wenn Sie einen positiven Wert eingeben, werden die Baugruppen in die Richtung mit der Achsenbezeichnung (X, Y, Z) verschoben. Bei einem negativen Wert werden sie in die entgegengesetzte Richtung verschoben. Wenn Sie zuvor eine (blau gefärbte) freie Achse mit einem der Werkzeuge 3D-Achse auswählen erzeugt haben, können Sie unter Verschieben in gewählter Richtung einen Wert eingeben. Der Pfeil der freien Achse bzw. die Linie mit dem Pfeil gibt die positive Richtung an. Ist keine zusätzliche Achse vorhanden, ist hier keine Eingabe möglich.
Bestätigen Sie Ihre Eingabe im Dialogfenster, indem Sie auf OK klicken. Die Auswahl erscheint jetzt an der neuen Position auf den Achsen. Durch Klicken auf Abbrechen wird das Dialogfenster geschlossen, ohne dass die Auswahl verschoben wird.
| 3D-Objektflächenelemente aus Dateien ohne strukturierten Import können nicht mit dem Pfeil-Werkzeug  ausgewählt werden. Verwenden Sie das Pfeil (+)-Werkzeug  für diese Elemente. Kleinere Flächenelemente, die eine größere 3D-Objektfläche bilden, können jedoch nicht einzeln ausgewählt werden, obwohl Sie Ihre Ränder sehen können. Dies hängt damit zusammen, dass die kleineren Flächen zur größeren Fläche zusammengeführt werden, bevor das 3D-Objekt gerendert wird. |
Im gezeigten Beispiel wurde die Zeichnung in positiver Richtung entlang der X-Achse verschoben.
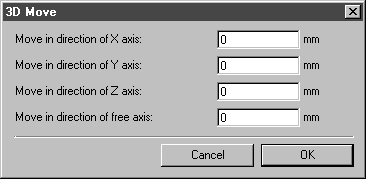
 ausgewählt werden. Verwenden Sie das
ausgewählt werden. Verwenden Sie das  für diese Elemente. Kleinere Flächenelemente, die eine größere 3D-Objektfläche bilden, können jedoch nicht einzeln ausgewählt werden, obwohl Sie Ihre Ränder sehen können. Dies hängt damit zusammen, dass die kleineren Flächen zur größeren Fläche zusammengeführt werden, bevor das 3D-Objekt gerendert wird.
für diese Elemente. Kleinere Flächenelemente, die eine größere 3D-Objektfläche bilden, können jedoch nicht einzeln ausgewählt werden, obwohl Sie Ihre Ränder sehen können. Dies hängt damit zusammen, dass die kleineren Flächen zur größeren Fläche zusammengeführt werden, bevor das 3D-Objekt gerendert wird.