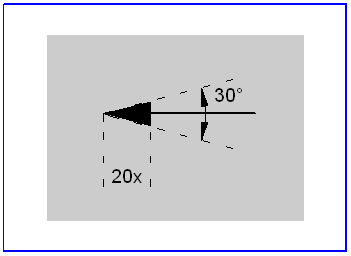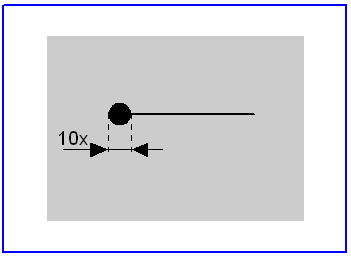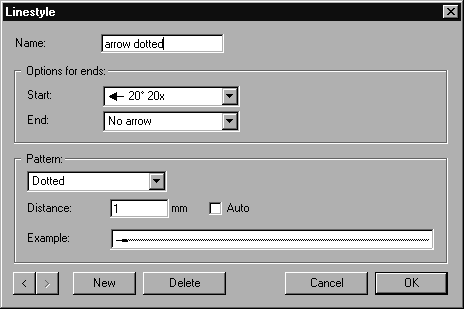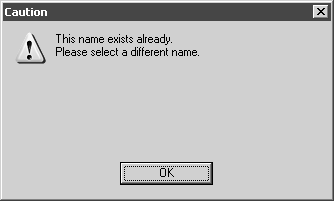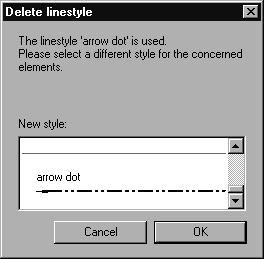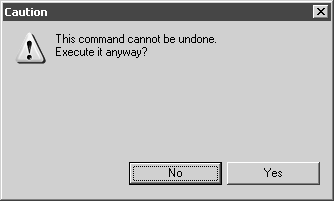Stil bearbeiten
Wählen Sie zum Bearbeiten eines Stils den Befehl Stil bearbeiten aus. Das Dialogfenster Linienstil wird angezeigt:
Die angezeigten Werte beziehen sich auf den aktuellen Stil. Das Feld
Beispiel zeigt eine schematische Darstellung des Stils. Mithilfe der beiden Pfeiltasten

können Sie durch die Liste der Stile blättern.
Sie können in diesem Dialogfenster die Merkmale aller Stile bearbeiten, die für die aktive Illustration definiert sind. Zusätzlich können Sie neue Stile anlegen oder bereits definierte Stile löschen.
Ihre Änderungen werden erst dann gültig, wenn Sie auf OK klicken. Wenn Sie auf Abbrechen klicken, wird das Dialogfenster geschlossen, ohne dass die Stilliste geändert wird.
| Wenn Sie Stile löschen, wird den Elementen oder Stiften, die diesen Stil verwenden, ein Ersatzstil zugewiesen. Diese Änderung kann auch durch Abbrechen des Dialogfensters nicht widerrufen werden. |
Stilmerkmale ändern
Jeder Stil muss einen eindeutigen Namen aufweisen. Die Namen der Standardstile können nicht überschrieben werden.
Die beiden Felder unten sind Popup-Menüs, mit denen Sie eine Form für die Enden der Linien auswählen können. Neben dem normalen Linienende stehen auch verschiedene Pfeil- und Punktformen zur Auswahl.
Für die Ausführung mit Pfeil stehen vier verschiedene Breiten zur Auswahl, die durch den Winkel der Pfeilspitze benannt werden. Dabei werden drei Längen für die Pfeilspitze angeboten, die jeweils ein Vielfaches der Liniendicke betragen. Alle diese Möglichkeiten stehen Ihnen für alle drei isometrischen Hauptebenen zur Verfügung.
Der Durchmesser des Punktes ergibt sich aus einem Vielfachen der Linienstärke. In den Listen Anfang und Ende unter Ausführung der Enden können Sie Punktdurchmesser auswählen, die das Zwei- bis Zehnfache der Linienstärke betragen.
| Die Anfangs- und Endausführung von Linien ohne Pfeil oder Punkt richtet sich nach der Einstellung unter Optionen im Popup-Menü des Fensters Stile. |
Als Nächstes bestimmen Sie das Muster für den Stil. Es gibt drei verschiedene Arten von Mustern: Durchgehend, Gestrichelt und Punktiert. Sie können den gewünschten Typ unter Muster aus der Liste auswählen.
Wenn Sie Gestrichelt oder Punktiert auswählen, werden zusätzliche Eingabefelder angezeigt.
Bei Auswahl von Gestrichelt können Sie maximal sechs Werte für das Muster angeben. Dabei bestimmt der Wert des ersten Feldes die Länge des ersten Linienstückes. Das zweite Feld legt die Länge des ersten Zwischenraumes fest. Die restlichen Felder bestimmen dann im Wechsel weitere Längen und Zwischenräume.
| Diese Werte müssen immer paarweise eingegeben werden, z. B. 5 im ersten Feld und 5 im zweiten Feld oder 20 im ersten Feld, 5 im zweiten Feld, 4 im dritten Feld und 5 im vierten Feld. |
Zum Schluss müssen Sie noch eine minimale Endlänge der Linie angeben. Diese Endlänge bedeutet, dass an beiden Enden der Linie ein Linienstück mit mindestens dieser Endlänge erscheinen soll, auch wenn dadurch das Muster geändert wird.
Wenn Sie Punktiert aus der Liste auswählen, erscheinen andere Felder:
Der Durchmesser der Punkte entspricht hier der jeweiligen Linienstärke des beim Zeichnen gewählten Stiftes. Ist das Feld Auto aktiviert, wird der Punkteabstand gleich der doppelten Strichstärke gesetzt. Ist das Feld nicht aktiviert, können Sie stattdessen einen festen Wert eingeben.
| Die Punktierung von Linien wird im Vorschaumodus erst ab einer bestimmten Vergrößerungsstufe sichtbar, darunter werden punktierte Linien durch ein Muster angedeutet. |
Neue Stile anlegen
Sie können einen neuen Stil durch Klicken auf die Schaltfläche Neu anlegen. Dieser Stil erhält zunächst die Eigenschaften des zuletzt angezeigten Stils. Vergeben Sie einen eindeutigen Namen. Existiert schon ein Stil mit gleichem Namen, erscheint das folgende Warnungsfenster:
Bestätigen Sie die Meldung mit OK, und ändern Sie den Namen. Sie können nun nach Bedarf die Einstellungen verändern.
Wenn Sie versehentlich auf Neu geklickt haben oder das Anlegen abbrechen möchten, löschen Sie den Stil wie nachfolgend beschrieben.
Sie können auch einen neuen Stil anlegen, indem Sie den Befehl Neuer Stil aus dem Popup-Menü auswählen.
Stile löschen
Sie können den aktuell angezeigten Stil löschen, indem Sie auf die Schaltfläche Löschen klicken.
| Standardstile können nicht gelöscht werden. |
Der Stil wird sofort gelöscht, sofern er nicht in der Illustration oder von einem Stift verwendet wird. Ansonsten muss erst ein Ersatzstil bestimmt werden, der den betroffenen Elementen zugewiesen wird:
Die Zuweisung des neuen Stils muss unmittelbar ausgeführt werden, um Konflikte zu vermeiden. Diese Zuweisung kann nicht rückgängig gemacht werden. Wenn Sie auf OK klicken, werden Sie daher nochmals zum Bestätigen der Aktion aufgefordert:
Klicken Sie auf Nein, wenn Sie keine Änderungen vornehmen möchten. Klicken Sie auf Ja, um den neuen Stil sofort zuzuweisen. Sie können zwar danach das Dialogfenster Stil bearbeiten immer noch abbrechen, die Zuweisung bleibt jedoch erhalten.
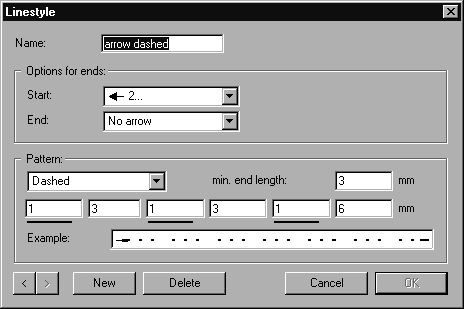
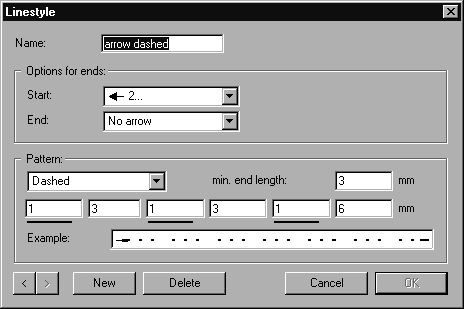
 können Sie durch die Liste der Stile blättern.
können Sie durch die Liste der Stile blättern.