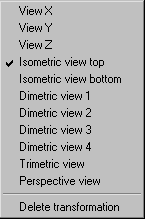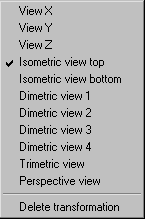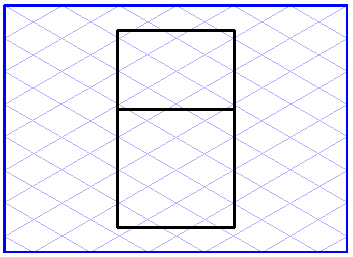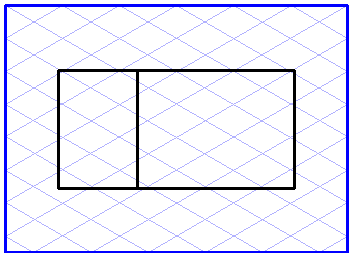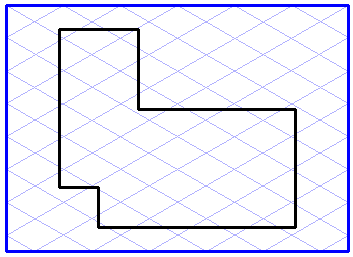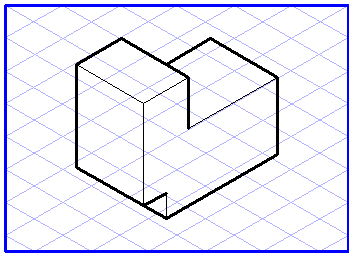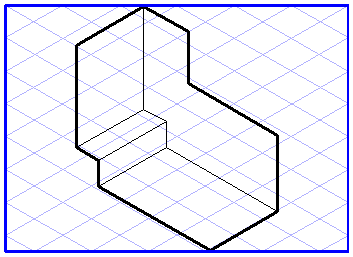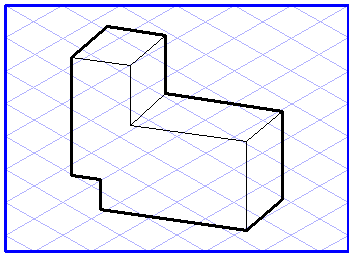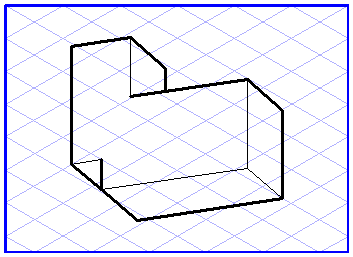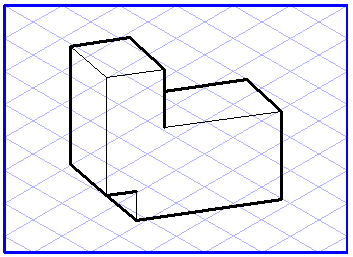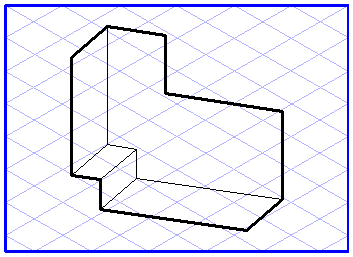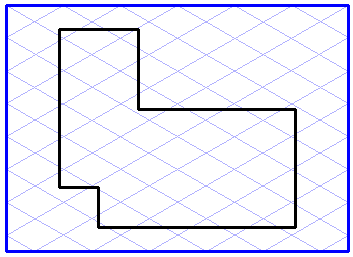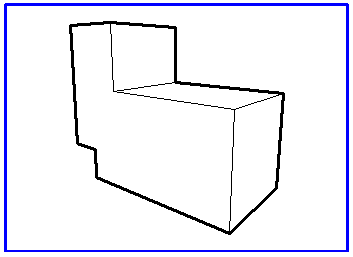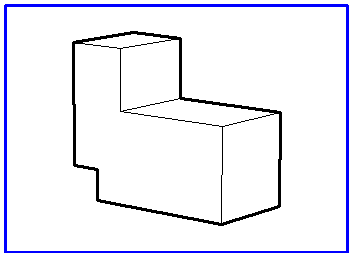Projektion
Durch Auswahl des Menübefehls Projektion wird ein Popup-Menü mit Projektionsoptionen aufgerufen. Mit jeder dieser Optionen können Sie im 3D-Modus die Lage von Elementem im Raum verändern. Durch Auswahl einer Projektion legen Sie fest, aus welcher Richtung und aus welchem Abstand Sie die Elemente betrachten möchten.
| Während Sie im 2D-Modus arbeiten, ist der Befehl grau gestellt und nicht anwählbar. Wenn Sie eine 3D-Datei importieren oder einsetzen, können Sie die Projektionen im 3D-Modus anwenden. Wenn Sie mit dem Werkzeug Rotationssymmetrische Flächen und dem Extrusionswerkzeug arbeiten, können Sie alle Projektionen mit Ausnahme von Perspektivansicht anwenden. |
Die verschiedenen Projektionsarten werden nachfolgend einzeln beschrieben. Die Abbildungen zeigen ein einfaches Objekt in der beschriebenen Lage. Zur Verdeutlichung werden die verdeckten Kanten wie bei der Darstellungsvariante Ohne verdeckte Kanten dargestellt.
Ansicht X, Ansicht Y, Ansicht Z
Ist eine dieser Ansichten im Pop-up-Menü ausgewählt, werden die Elemente genau aus der Sicht der betreffenden Achse dargestellt. Wurden die Elemente vorher nicht gedreht, erhalten Sie auf diesem Wege die Vorderansicht, Seitenansicht und Draufsicht.
Isometrie oben, Isometrie unten
Alle Elemente werden in isometrischer Projektion dargestellt. Dabei werden auch alle Maße entsprechend perspektivisch verkürzt. Der Unterschied zwischen den beiden Varianten ist, dass Sie einmal von oben auf die Elemente schauen und im zweiten Fall von unten.
Dimetrie 1 bis 4
Die dimetrischen Projektionen stellen die Elemente so dar, dass die Hauptachsen in den Winkeln 7° und 42° abgebildet werden. Dabei schauen Sie in den Varianten 1 und 2 von oben auf die Elemente und in den Varianten 3 und 4 von unten. Die perspektivische Verkürzung auf der im 42°-Winkel dargestellten Achse beträgt 50%.
Trimetrie
Die trimetrische Projektion ist die allgemeinste Parallelprojektion. Sie stellt die Elemente aus Sicht der Z-Achse dar. Durch Drehen der Elemente erzeugen Sie die Lage, die Sie wünschen. Alle Maße werden perspektivisch verkürzt.
Perspektive
Wählen Sie die Projektion Perspektivansicht aus, um alle Elemente in einer Zentralperspektive aus Sicht der Z-Achse darzustellen. Durch Rotieren um eine der Achsen entsteht dann eine 2-Punkt-Perspektive, durch Rotieren um zwei oder mehr Achsen eine 3-Punkt-Perspektive.
In der Perspektive spielt der Abstand des Betrachters zum Objekt eine wichtige Rolle. Der Abstand hat starken Einfluß auf die perspektivische Verzerrung der Elemente. Bei kleinem Abstand wird die Verzerrung sehr groß, bei großem Abstand wird die Verzerrung klein, d. h., parallele Linien "stürzen" nicht so stark.
Die linke Abbildung zeigt das Objekt mit einem Abstand von 150 mm zum Ursprung des Koordinatensystems, die rechte das gleiche Objekt mit einem Abstand von 500 mm.
| Wählen Sie den Abstand lieber etwas größer, da starke perspektivische Verzerrungen unnatürlich wirken. |
Wenn Sie mit der Projektion
Perspektivansicht arbeiten möchten, sollten Sie die Symbolleiste mit dem Werkzeug
3D-Perspektivabstand ergänzen. Nur so können Sie Abstand beeinflussen. Wie Sie die Symbolleiste erweitern können, wird im
Symbolleisten beschrieben.
Durch Auswahl der Projektion Perspektivansicht wird das Werkzeug 3D-Perspektivabstand in der Symbolleiste aktiviert. Nach Anwahl des Werkzeuges geben Sie im Dialogfenster den Anstand ein.
Transformation löschen
Mit diesem Befehl aus dem Pop-up-Menü können Sie die verschiedenen Transformationen rückgängig machen. Alle Elemente werden wieder in der Ursprungslage dargestellt.