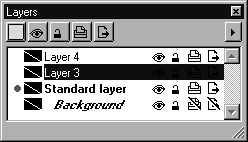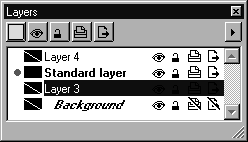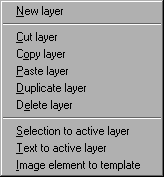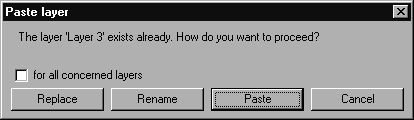Ebenen
Über das Untermenü Ebenen können Sie das Ebenenfenster anzeigen oder ausblenden lassen. Das Fenster Ebenen ist beim ersten Start von Arbortext IsoDraw zunächst ausgeblendet. Sie können das Ebenenfenster öffnen, indem Sie den Befehl Ebenen auswählen. Durch einen erneuten Aufruf des Befehls oder einen Klick in die Fenster-Schaltfläche Schließen wird das Ebenenfenster wieder geschlossen.
Das Ebenenfenster zeigt die Ebenen der aktuellen Datei an. Mit einem Klick auf den Pfeil oben rechts öffnen Sie ein Popup-Menü mit weiteren Befehlen zur Bearbeitung von Ebenen. Das Fenster kann auf der Arbeitsfläche frei verschoben und in der Größe verändert werden.
Die Ebenen einer Zeichnung sind vergleichbar mit übereinanderliegenden transparenten Folien, die einzeln gehandhabt werden können. Jedes Element Ihrer Illustration gehört einer Ebene an. Da die Ebenen verschiedene Eigenschaften haben können, wie z. B. Sichtbarkeit, können Sie somit Gruppen von Elementen über die Ebenen kontrollieren.
| Einfachere Zeichnungen können durchaus auf nur einer Ebene angelegt werden. Für komplexe Zeichnungen empfiehlt es sich, die Bearbeitung der Elemente durch Aufteilung auf mehrere Ebenen zu erleichtern. Die Arbeit mit Ebenen ermöglicht so z. B. auch die Anlage von Hilfskonstruktionen oder Notizen auf separaten Ebenen, die dann für den Ausdruck oder den Export der Zeichnung problemlos entfernt oder ausgeblendet werden können. |
Über das Ebenenfenster organisieren Sie die Arbeit mit Ebenen.
Ebenen der Zeichnung
Arbortext IsoDraw legt in einer neuen Datei automatisch die Ebenen Standardebene und Hintergrund an. Diese Ebenen können nicht gelöscht oder umbenannt werden. Zusätzlich können beliebig viele weitere Ebenen angelegt werden.
Aktive Ebene
Zunächst ist die Standardebene durch einen roten Punkt vor dem Namen als aktive Zeichenebene ausgewiesen. Der aktiven Ebene werden alle Elemente zugeordnet, die Sie neu anlegen. Sie wechseln die aktive Ebene, indem Sie in den freien Bereich vor dem Namen der Ebene klicken, die Sie aktivieren möchten.
Kennzeichnung leerer Ebenen
Im Ebenenfenster können Sie auch sehen, ob eine Ebene leer ist, d. h. ob sie Elemente enthält oder nicht. Ist sie leer, wird der Name kursiv geschrieben und eingerückt, wie hier bei Ebene 3 und Ebene 4.
| Mit Hilfe des Befehls Ebene löschen können Sie bei gedrückter Umschalttaste alle leeren Ebenen auf einmal löschen. |
Benennung von Ebenen
Sie können die Namen der von Ihnen angelegten Ebenen ändern. Ein Doppelklick auf den Namen einer Ebene öffnet ein Dialogfenster, in dem Sie den neuen Namen eingeben können. Außerdem können Sie hier eine Bildschirmfarbe für die Ebene festlegen.
| Die Ebenen einer Datei müssen unterschiedliche Namen haben. Die Namen Standardebene und Hintergrund können nicht geändert werden. |
Mit einem Klick auf das Farbfeld öffnen Sie das Dialogfenster Farben. Wählen Sie hier eine Farbe aus. Bestätigen Sie Ihre Eingaben im Dialogfenster Ebenen mit OK. Mit den Ebeneneinstellungen können Sie die Verwendung der Farbe kontrollieren.
Ebeneneinstellung
Jede Ebene hat fünf Eigenschaften, die Sie individuell ein- oder ausschalten können. Dieses Umschalten erfolgt durch Klicken auf eines der Symbole rechts neben dem Namen der Ebene.
Wollen Sie die Eigenschaften aller Ebenen gleichzeitig verändern, klicken Sie in eine der Symboltasten in der oberen Symbolleiste. Nicht geändert werden dabei die Ebene Hintergrund sowie die Eigenschaften sichtbar und gesperrt der Standardebene.
Wie bereits im letzten Abschnitt beschrieben, können Sie einer Ebene eine Kennzeichnungsfarbe


zuweisen. Diese wird eingesetzt, um anzuzeigen, welche Elemente zu der betreffenden Ebene gehören. Dies wird erreicht, indem alle Elemente der Ebene mit dieser Farbe auf dem Bildschirm gezeichnet werden, wenn die Farbe eingeschaltet ist.
Ist die Farbe ausgeschaltet, werden die Elemente in den Farben gezeichnet, die durch Stifte und Füllungen bestimmt werden.
| Die Kennzeichnungsfarbe beeinflusst nicht den Ausdruck. Der Ausdruck richtet sich immer nach den Farben von Stiften bzw. Füllungen. |
Eine Ebene kann sichtbar oder unsichtbar sein.

. Ist sie sichtbar, werden ihre Elemente auf dem Bildschirm angezeigt.
| Auch wenn die Ebene sichtbar ist, werden gesperrte Elemente, die mit dem Befehl Ausblenden (im Menü Element) ausgeblendet wurden, nicht angezeigt. |
Eine Ebene kann gesperrt oder entsperrt sein

. Ist sie gesperrt, können Sie die Elemente dieser Ebene nicht markieren.
| Die Elemente, die mit dem Befehl Sperren (im Menü Element) gesperrt wurden, sind von dieser Einstellung nicht betroffen. |
Eine Ebene kann druckbar sein oder nicht

. Ist sie druckbar, werden ihre Elemente gedruckt. Diese Variante eignet sich z. B. für Hilfskonstruktionen oder Notizen.
Eine Ebene kann exportierbar sein oder nicht.

Ist sie exportierbar, werden ihre Elemente exportiert. Auch diese Variante eignet sich für Elemente, die Sie zwar in der
Arbortext IsoDraw-Zeichnung benötigen, aber nicht bei der Weiterverarbeitung im DTP-Programm.
| Die aktive Ebene ist immer sichtbar und nicht gesperrt. Die betreffenden Symbole sind nicht zugänglich. Wenn Sie eine neue Datei anlegen, wird die Hintergrundebene als nicht druckbar und nicht exportierbar markiert. Diese Voreinstellung soll verhindern, dass Bildelemente, die als Vorlagen benutzt werden, ausgedruckt oder exportiert werden. |
Reihenfolge der Ebenen
Die Reihenfolge der Ebenen auf einer Illustration spielt eine wichtige Rolle. Ebenen, die vorne liegen, verdecken Teile von Ebenen, die hinten liegen.
Sie können die Reihenfolge der Ebenen im Ebenenfenster verändern. Wählen Sie zunächst die Elemente aus, die Sie ändern möchten. Ziehen Sie sie dann mit der Maus an die Stelle der Liste, wo die Ebene eingefügt werden soll. Sobald Sie die Maustaste loslassen, wird die Ebene an ihrer neuen Position eingefügt.
| Die Hintergrundebene liegt immer an unterster Stelle. Sie kann nicht verschoben werden. |
Hintergrunddarstellung
Die Darstellung von Bildelementen auf der Hintergrundebene kann durch Vorgabewerte kontrolliert werden, z. B. wenn ein Foto zum Durchzeichnen benutzt werden soll. Durch Doppelklick auf den Namen der Hintergrundebene wird das entsprechende Dialogfenster geöffnet.
| Eine detaillierte Beschreibung des Dialogs finden Sie im Einstellungen. |
Ebenen auswählen
Wenn Sie Elemente markieren, wird im Ebenenfenster auch die zugehörige Ebene markiert. Haben Sie mehrere Elemente auf unterschiedlichen Ebenen markiert, wird keine Ebene markiert.
| Die Befehle des Pop-up-Menüs für die Bearbeitung von Ebenen betreffen in fast allen Fällen die markierte Ebene. Bevor Sie einen dieser Befehle ausführen, sollten Sie kontrollieren, ob die gewünschte Ebene markiert ist. |
Mit den Befehlen dieses Pop-up-Menüs können Sie Ebenen auf unterschiedliche Weise bearbeiten.
Wenn Sie in Arbortext IsoDraw ein neues Fenster öffnen, werden automatisch die Ebenen Standardebene und Hintergrund erstellt. Diese Ebenen sind geschützt und können nicht gelöscht werden. Wollen Sie darüber hinaus weitere Ebenen erzeugen, verwenden Sie den Befehl Neue Ebene aus dem Untermenü. Es wird eine neue Ebene angelegt, die im Ebenenfenster sichtbar wird. Die neue Ebene erhält die Bezeichnung Ebene und eine fortlaufende Nummerierung, z. B. Ebene 3. Die Ebene wird automatisch zur aktiven Ebene, d. h., alle Elemente, die Sie jetzt erzeugen, werden dieser Ebene zugeordnet.
Es können beliebig viele Ebenen erzeugt werden.
Mit den Befehlen Ebene ausschneiden, Ebene kopieren, Ebene einfügen und Ebene duplizieren können Sie die im Ebenenfenster markierte Ebene einschließlich aller Elemente bearbeiten, die dieser Ebene zugewiesen sind.
Mit dem Befehl Ebene ausschneidenwird z. B. die Ebene mit allen darin befindlichen Elementen aus der Zeichnung entfernt. Wenn Sie diese Ebene mit dem Befehl Ebene einfügen in eine andere Zeichnung einsetzen, erhält diese auch die zugeordneten Elemente der Ebene.
Sie können eine Ebene per Drag & Drop in eine andere Datei kopieren. Klicken Sie hierzu auf den Namen der Ebene und ziehen Sie die Ebene auf ein anderes Dateifenster. Lassen Sie die Maustaste wieder los. Die Ebene wird nunmehr in die Zieldatei kopiert.
Beim Kopieren von Ebenen kann es vorkommen, dass in der Zieldatei bereits eine Ebene mit gleichem Namen existiert. Handelt es sich hierbei um eine der Standardebenen, wird der Inhalt der zu kopierenden Ebene in die bestehende Ebene eingefügt. Ansonsten erscheint folgendes Dialogfenster:
Hier können Sie auswählen, wie die Ebene eingesetzt werden soll. Klicken Sie auf Ersetzen, so werden die bestehenden Ebenen durch die eingefügten ersetzt. Klicken Sie auf Umbenennen, werden die einzufügenden Ebenen umbenannt. Mit Einfügen werden die Elemente der Ebenen den bestehenden Ebenen hinzugefügt. Mit einem Klick auf Abbrechen beenden Sie den Vorgang ohne Veränderung. Mit dem Kästchen für alle betroffenen Ebenen können Sie einstellen, ob Ihre Auswahl für alle Ebenen gilt, die Sie gerade kopieren. Dies bezieht sich nur auf die Fälle, in denen mehrere Ebenen gleichzeitig eingefügt werden, beispielsweise beim Einlesen von Ebenen aus einer Datei. Mit dem Befehl Ebene löschen können Sie eine Ebene einschließlich aller zugeordneten Elemente löschen.
Insbesondere Zeichnungen, die aus CAD-Systemen importiert wurden, enthalten oftmals eine große Anzahl von Ebenen. Viele dieser Ebenen sind leer und können gelöscht werden, damit die Zeichnung übersichtlicher wird.
Halten Sie hierzu die Umschalttaste gedrückt und rufen Sie den Befehl Ebene löschen auf. Das folgende Dialogfenster wird angezeigt:
Bestätigen Sie hier mit Ja, werden alle leeren Ebenen der aktiven Datei gelöscht. Mit Nein brechen Sie den Vorgang ab. Mit dem Befehl Auswahl zur aktiven Ebene werden alle markierten Elemente der aktiven Ebene zugeordnet. Mit dem Befehl Texte zur aktiven Ebene können Sie alle Textelemente der aktiven Datei der aktiven Ebene zuweisen. Möchten Sie z. B. alle Texte auf einer Ebene verwalten, um sie ausblenden oder isoliert bearbeiten zu können, legen Sie zunächst eine neue Ebene an. Diese wird automatisch zur aktiven Ebene, sodass Sie nur noch den Texte zur aktiven Ebene auswählen müssen.
| Hiervon ausgenommen sind gesperrte Textelemente sowie Elemente, die einer gesperrten Ebene zugewiesen wurden oder in einem anderen Element maskiert sind. |
Mit dem Befehl Bildelement als Vorlage werden markierte Bildelemente, z. B. Pixeldaten, der Ebene Hintergrund zugeordnet. Die Bildelemente erscheinen in der ausgewählten Bildschirmfarbe für die Hintergrunddarstellung.
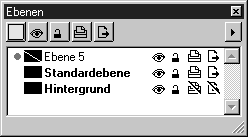
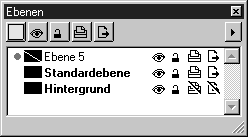
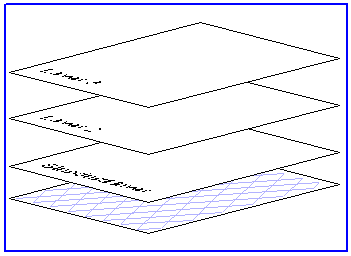

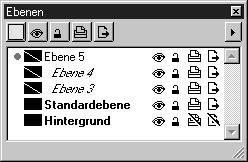
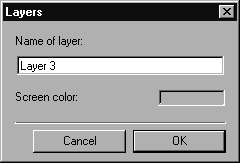



 zuweisen. Diese wird eingesetzt, um anzuzeigen, welche Elemente zu der betreffenden Ebene gehören. Dies wird erreicht, indem alle Elemente der Ebene mit dieser Farbe auf dem Bildschirm gezeichnet werden, wenn die Farbe eingeschaltet ist.
zuweisen. Diese wird eingesetzt, um anzuzeigen, welche Elemente zu der betreffenden Ebene gehören. Dies wird erreicht, indem alle Elemente der Ebene mit dieser Farbe auf dem Bildschirm gezeichnet werden, wenn die Farbe eingeschaltet ist. . Ist sie sichtbar, werden ihre Elemente auf dem Bildschirm angezeigt.
. Ist sie sichtbar, werden ihre Elemente auf dem Bildschirm angezeigt. . Ist sie gesperrt, können Sie die Elemente dieser Ebene nicht markieren.
. Ist sie gesperrt, können Sie die Elemente dieser Ebene nicht markieren. . Ist sie druckbar, werden ihre Elemente gedruckt. Diese Variante eignet sich z. B. für Hilfskonstruktionen oder Notizen.
. Ist sie druckbar, werden ihre Elemente gedruckt. Diese Variante eignet sich z. B. für Hilfskonstruktionen oder Notizen. Ist sie exportierbar, werden ihre Elemente exportiert. Auch diese Variante eignet sich für Elemente, die Sie zwar in der Arbortext IsoDraw-Zeichnung benötigen, aber nicht bei der Weiterverarbeitung im DTP-Programm.
Ist sie exportierbar, werden ihre Elemente exportiert. Auch diese Variante eignet sich für Elemente, die Sie zwar in der Arbortext IsoDraw-Zeichnung benötigen, aber nicht bei der Weiterverarbeitung im DTP-Programm.