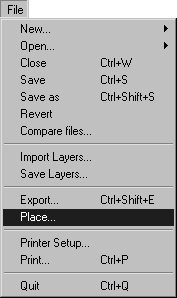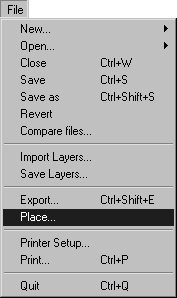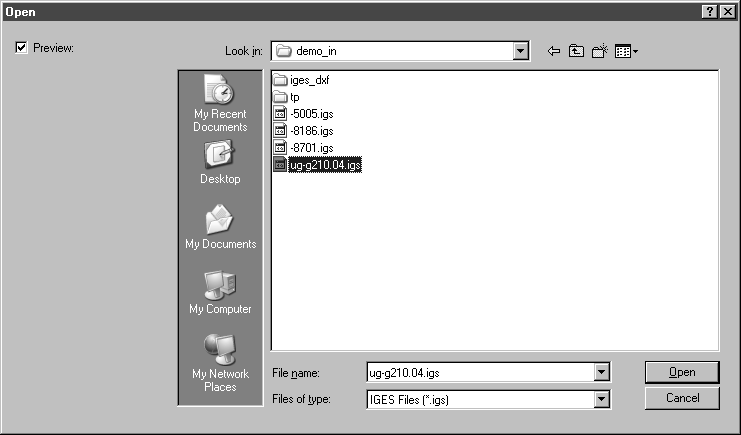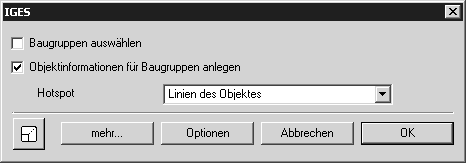Platzieren einer IGES-Datei
Das Platzieren von Dateien wird immer auf die gleiche Weise gestartet. Mit dem Befehl > wird ein Dialogfenster mit allen auf dem Datenträger gespeicherten Dateien und Verzeichnissen angezeigt.
Wählen Sie im Popup-Menü die Option Alle Dateien aus. Bei dieser Einstellung werden im ausgewählten Ordner alle Dateien unabhängig von ihrem Format angezeigt. So können Sie alle Dateien auswählen, die von anderen Programmen erzeugt wurden. Wenn Sie das Dateiformat kennen, können Sie es unter Dateiformat auswählen. Es werden dann nur die Dateien dieses Dateityps angezeigt, die im ausgewählten Ordner liegen.
Wählen Sie durch Klicken mit der Maus die gewünschte Datei aus. Klicken Sie auf Öffnen, um das Platzieren der Datei zu starten.
Während die Datei platziert wird, untersucht Arbortext IsoDraw CADprocess automatisch den Inhalt und beginnt mit der Konvertierung in das eigene Datenformat.
| Wenn der Import der Datei in Arbortext IsoDraw CADprocess abgebrochen wird, ist entweder das Datenformat unbekannt oder die Datei fehlerhaft. Im letzteren Fall wird unter Umständen eine Log-Datei erzeugt, die den Namen der Importdatei und die Erweiterung .log aufweist. Diese Datei wird im gleichen Ordner wie die Originaldatei gespeichert. In der Log-Datei finden Sie Texthinweise, warum die Datei nicht eingelesen werden konnte. Weitere Informationen zu möglichen Fehlerursachen während des Ladevorgangs finden Sie in der Dokumentation Lernprogramm zum 3D-Modus. |
Bei der Auswahl einer Datei im IGES-Format öffnet sich beim Platzieren das gleiche Dialogfenster wie für den Import von IGES-Dateien:
Hier legen Sie über Baugruppen auswählen fest, ob das Dialogfenster Auswahl der Strukturen angezeigt werden und welche Objektinformationen erstellt werden sollen. Über die Auswahl der Strukturen können Sie wie beim Import bestimmen, welche Objekte (Baugruppen) platziert werden sollen.
Wenn Sie auf Optionen klicken, erscheint das Dialogfenster für die IGES-Optionen. Hier können Sie die Einstellungen für den Import verändern.
Wenn Sie das Dialogfenster mit
OK verlassen, erscheinen anschließend die weiteren Dialogfenster für das Einlesen der Strukturen und für die Auswahl der Strukturen in gleicher Weise wie beim Import. Eine ausführliche Beschreibung zu allen Importdialogen finden Sie in
Öffnen.
Wenn die Datei fertig eingelesen ist, wird die Zeichnung im 3D-Modus des geöffneten Arbortext IsoDraw-Fensters angezeigt. Von Arbortext IsoDraw CADprocess wurden alle 3D-Informationen aus der konvertierten 3D-Datei übernommen. Außerdem wird über die Link2Source™-Technologie die Verbindung zur 3D-Datei gehalten.