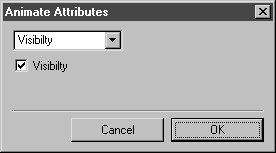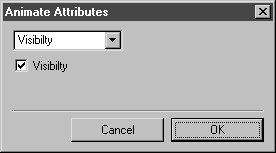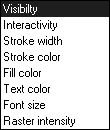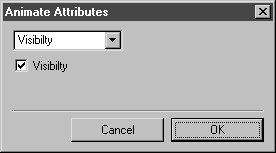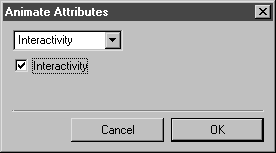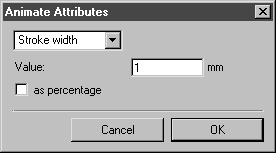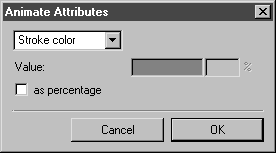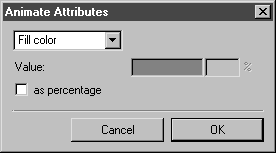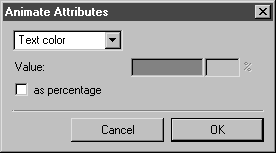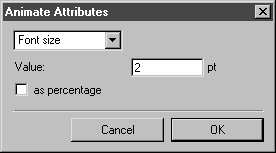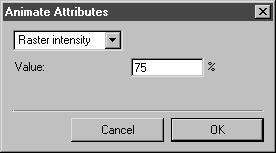Attribute animieren
Wenn Sie diese Option anwählen erscheint das folgende Dialogfenster:
Im Pop-up-Menü können Sie zwischen verschiedenen Attributen wählen, die auf das animierte Objekt angewendet werden sollen. Jedes gewählte Attribut ist eine Aktion innerhalb eines Schritts. Die Aktion wird entsprechend der aktuellen Zeit (Stellung der Zeitlinie) innerhalb der aktiven Sequenz mit einem neuen Schritt gesetzt.
Steht die Zeitlinie auf einem schon gesetzten Schritt, wird die Aktion dem Schritt hinzugefügt. In diesem Fall wird das Attribut animiert. Das heißt, eine Füllfarbe wird z. B. innerhalb der Schrittdauer fließend erzeugt.
Steht die Zeitlinie außerhalb von bestehenden Sequenzen, wird mit der Aktion ein neuer Schritt in einer neuen Sequenz gesetzt.
Wenn Sie mit OK bestätigen, wird die Attributeinstellung ausgeführt. Mit Abbrechen kehren Sie ohne Änderung in das Dialogfenster Animation bearbeiten zurück.
Sichtbarkeit
Grundsätzlich ist ein animiertes Objekt sichtbar. Wenn das Attribut ohne das Häkchen im Fenster als Aktion eingesetzt wird und das KästchenSichtbarkeit nicht aktiviert ist, ist das Objekt beim Abspielen der Animation ab dem Zeitpunkt, an dem das Attribut gesetzt worden ist, nicht sichtbar. Das Attribut unsichtbar gilt solange, bis eine neue Aktion mit dem Attribut für die Sichtbarkeit erzeugt wird. Wenn ein Häkchen im Kästchen bei Sichtbarkeit erscheint, ist die Sichtbarkeit ausgewählt.
Während der Bearbeitung in Arbortext IsoDraw werden die Konturlinien und die Farben gefüllter Flächen für unsichtbar gestellte Objekte in der eingestellten Gitterfarbe dargestellt.
| Auch alle Elemente auf dem Zeichenblatt, die mit dem Befehl Ausblenden im Menü Element verborgen gestellt sind, werden in der eingestellten Gitterfarbe dargestellt. |
Interaktivität
Wenn für das animierte Objekt ein Link vorhanden ist, wird über dieses Attribut die Verbindung abgeschaltet und wieder eingeschaltet.
Grundsätzlich wird die Interaktivität für ein animiertes Objekt ausgeführt. Wenn das Attribut ohne das Häkchen im Kästchen als Aktion eingesetzt wird, wird die Interaktivität für das Objekt ab dem Zeitpunkt, an dem das Attribut gesetzt worden ist, beim Abspielen der Animation abgeschaltet. Dieses Attribut gilt solange, bis eine neue Aktion mit dem Attribut für die Interaktivität erzeugt wird. Wenn ein Häkchen im Kästchen bei Interaktivität erscheint, wird die Interaktivität über das Attribut wieder aktiviert.
Linienstärke
Die ursprünglichen Dicken der Konturlinien des Objekts werden mit dieser Option auf den neuen Wert umgestellt. Im Dialogfenster tragen Sie bei Wert den Wert für die Breite der Konturlinien ein. Die Stärke aller Linien wird einheitlich auf den eingegebenen Wert umgestellt. Wenn Sie das Kästchen bei als Prozentwert anklicken, wechselt die Einstellung bei Wert von mm auf %. Der eingetragene Zahlenwert gibt jetzt die prozentuale Veränderung jeder ursprünglichen Linienstärke des Objekts an.
Linienfarbe
Die ursprüngliche Farbe (oder auch mehrere Farben) der Konturlinien des Objekts wird mit dieser Option einheitlich auf die neu gewählte Farbe umgestellt. Im Dialogfenster klicken Sie auf das Farbfeld. Wählen Sie im daraufhin angezeigten Dialogfenster Farbe die gewünschte Farbe aus. Ohne Farbwahl bleibt die Ursprungsfarbe (oder auch mehrere Farben) erhalten. Wenn Sie das Kästchen neben als Prozentsatz aktivieren, können Sie den Farbton angeben. Im Eingabefeld neben dem Farbfeld tragen Sie den Prozentwert ein.
Füllfarbe
Die ursprüngliche Farbe (oder auch mehrere Farben) der gefüllten Flächen des Objekts wird mit dieser Option einheitlich auf die neu gewählte Farbe umgestellt. Im Dialogfenster klicken Sie auf das Farbfeld. Wählen Sie im daraufhin angezeigten Dialogfenster Farbe die gewünschte Farbe aus. Ohne Farbwahl bleibt die Ursprungsfarbe (oder auch mehrere Farben) erhalten. Wenn Sie das Kästchen neben als Prozentsatz aktivieren, können Sie den Farbton angeben. Im Eingabefeld neben dem Farbfeld tragen Sie den Prozentwert ein.
Textfarbe
Die ursprüngliche Farbe (oder auch mehrere Farben) von Textelementen des Objekts wird mit dieser Option einheitlich auf die neu gewählte Farbe umgestellt. Im Dialogfenster klicken Sie auf das Farbfeld. Wählen Sie im daraufhin angezeigten Dialogfenster Farbe die gewünschte Farbe aus. Ohne Farbwahl bleibt die Ursprungsfarbe (oder auch mehrere Farben) erhalten. Wenn Sie das Kästchen neben als Prozentsatz aktivieren, können Sie den Farbton angeben. Im Eingabefeld neben dem Farbfeld tragen Sie den Prozentwert ein.
Schriftgrad
Die ursprünglichen Schriftgrößen von Textelementen des Objekts werden mit dieser Option auf den neuen Wert umgestellt. Im Dialogfenster tragen Sie bei Wert den Wert für den Schriftgrad ein. Die Schriftgröße aller Textelemente wird einheitlich auf den eingegebenen Wert umgestellt. Wenn Sie das Kästchen bei als Prozentwert anklicken, springt die Einstellung bei Wert von pt auf % um. Der eingetragene Zahlenwert gibt jetzt die prozentuale Veränderung der ursprünglichen Schriftgrade der Textelemente des Objekts an.
Rasterintensität
Für Objekte mit Rasterdaten kann mit dieser Option die Darstellung abgeschwächt werden. Im Dialogfenster geben Sie im Eingabefeld neben Wert den Abschwächungsgrad in Prozent ein. Entsprechend der Eingabe wird die Darstellung prozentual mit dem eingegebenen Wert abgeschwächt. Eingaben über 100 % werden nicht akzeptiert.