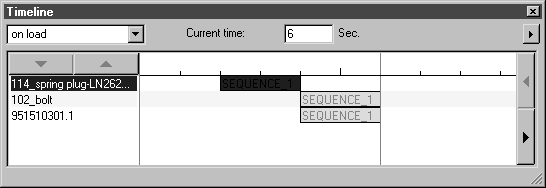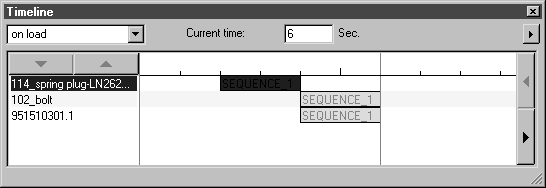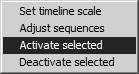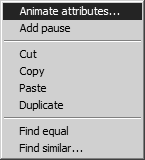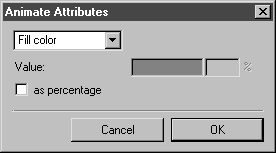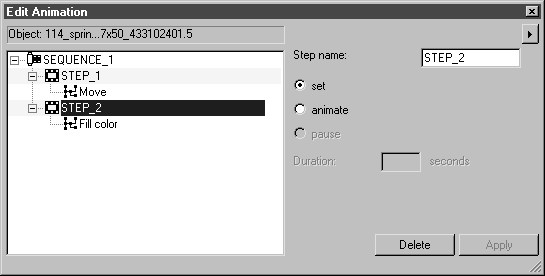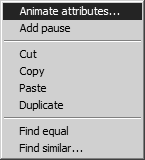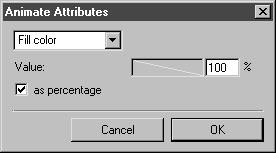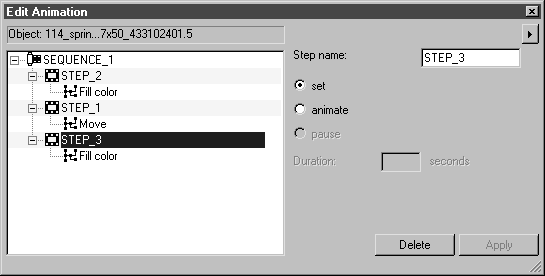Übung 2: Animation aus Übung 1 erweitern
Beim Betrachten der Animation soll die Aufmerksamkeit auf das Bauteil, das sich bewegen wird, konzentriert werden. Dazu soll in dieser Übung jedes animierte Bauteil vor dem Beginn der Bewegung farblich hervor gehoben werden. Nachdem die Bewegung abgeschlossen ist, soll die Farbe auf die Ursprungsfarbe zurück gesetzt werden.
1. Wählen Sie das Menü > aus.
Die beiden Dialogfenster Animation bearbeiten und Zeitachse werden mit den fertig gestellten Animationen aus Übung 1 geöffnet.
Im Dialogfenster Zeitachse steht die aktuelle Zeit auf 6 Sekunden. Es ist kein Objekt angewählt und keine Sequenz aktiv. Sie erkennen dies daran, dass kein Sequenzbalken mit einem rot eingefärbten S erscheint. Das Dialogfenster Animation bearbeiten ist leer.
2. Für eine bessere Übersicht bei der weiteren Arbeit soll die Zeitachse mit den Sequenzen vergrößert dargestellt werden.
Klicken Sie dazu auf den Pfeil auf der rechten Seite, und wählen Sie den Befehl Skalierung der Zeitachse aus. Tragen Sie im folgenden Dialogfenster bei Pixel pro Sekunde40 ein.
3. Klicken Sie im Dialogfenster Zeitachse auf den Sequenzbalken für den Eintrag 114_spring plug.
Das Dialogfenster Zeitachse wird jetzt wie folgt angezeigt:
Die Sicherungsfeder in der Zeichnung ist markiert, und im Dialogfenster Animation bearbeiten wird SEQUENCE_1 mit STEP_1 und der Aktion Verschiebenangezeigt.
4. Die Aktion der farblichen Hervorhebung der Sicherungsfeder wird in einem neuen Schritt erstellt. Dieser Schritt wird an die Sequenz angehangen.
Tragen Sie im Dialogfenster Zeitachse4 bei Aktuelle Zeit ein. Drücken Sie zur Bestätigung der Eingabe die EINGABETASTE.
Die Zeitlinie springt auf das Ende des Sequenzbalkens von SEQUENCE_1 für das Objekt 114_spring plug.
5. Klicken Sie im Dialogfenster Zeitachse auf den Pfeil oben rechts, und wählen Sie aus dem Popup-Menü den Befehl Auswahl aktivieren aus.
Der Name SEQUENCE_1 wird im Dialogfenster Zeitachse rot angezeigt.
6. Klicken Sie im Dialogfenster Animation bearbeiten auf den Pfeil und wählen Sie im Popup-Menü den Befehl Attribute animieren aus.
Es erscheint das Dialogfenster Attribute animieren.
7. Wählen Sie im Popup-Menü das Attribut Füllfarbe aus.
8. Klicken Sie nun in das Farbfeld. Wählen Sie im Dialogfenster Farbe, das daraufhin geöffnet wird, die Grundfarbe Rot aus, und bestätigen Sie mit OK.
9. Klicken Sie im Dialogfenster Füllfarbe auf OK.
| Das Attribut Füllfarbe kann nur angewendet werden, wenn für die Flächen des Objekts schon eine Füllfarbe existiert. |
Das Dialogfenster Animation bearbeiten wird nun wie folgt angezeigt:
Die Aktion Füllfarbe erscheint im neuen Schritt STEP_2.
In der Zeichnung ist die Sicherungsfeder jetzt mit der Farbe rot gefüllt.
10. Die Aktion der farblichen Hervorhebung der Sicherungsfeder soll vor dem Verschieben stattfinden. STEP_2 muss daher vor STEP_1 erfolgen.
Um dies zu erreichen, klicken Sie auf den Eintrag STEP_2, halten Sie die Maustaste gedrückt, und ziehen Sie den Eintrag über den Eintrag STEP_1. Lassen Sie die Maustaste wieder los.
STEP_2 liegt jetzt vor STEP_1.
| Die automatische Nummerierung von Schritten (_X) gibt an, in welcher Reihenfolge die Schritte erzeugt wurden. Zu welchem Zeitpunkt der Schritt beginnt, hängt nur von zeitlichen Abfolge der Schritte ab. Sie können Schritte und Sequenzen jederzeit beliebig umbenennen. |
11. Wenn Sie sehen möchten, ob die Animation richtig ausgeführt wird, verschieben Sie einfach die Zeitlinie zwischen 0 und 4 Sekunden vor und zurück.
Sie sehen dabei, wie sich die Farbe der Sicherungsfeder in rot ändert. Anschließend beginnt die Bewegung. Die Farbe Rot bleibt.
12. Nach Abschluss der Bewegung soll die Sicherungsfeder wieder in der Ursprungsfarbe zu sehen sein.
Die farbliche Hervorhebung (Füllfarbe Rot) muss dafür mit einer weiteren Aktion in einem neuen Schritt wieder zurückgestellt werden. Dies muss am Ende der Sequenz geschehen.
Im Dialogfenster Zeitachse muss 4 im Feld Aktuelle Zeit eingestellt sein.
13. Klicken Sie auf den Pfeil oben rechts im Dialogfenster Animation bearbeiten, und wählen Sie den Befehl Attribute animieren aus dem Popup-Menü aus.
Es erscheint das Dialogfenster Attribute animieren.
14. Wählen Sie im Popup-Menü das Attribut Füllfarbe aus.
15. Klicken Sie nun das Kästchen bei als Prozentwert an, und tragen Sie bei 100% ein. Bestätigen Sie durch Klicken auf OK.
Im Dialogfenster Animation bearbeiten wird SEQUENCE_1 mit dem neuen STEP_3 und der Aktion Füllfarbe angezeigt.
Die Sicherungsfeder in der Zeichnung ist wieder in der Ursprungsfarbe zu sehen. Die Erweiterung der Animation für die Sicherungsfeder ist damit abgeschlossen.
16. Die Animationen für die Objekte Bolzen (102_bolt) und Hebel (9515103301.1) müssen nun in gleicher Weise erweitert werden. Diese Animationen beginnen gleichzeitig zur aktuellen Zeit 4 Sekunden.
Folgende Handlungen sind, wie bei der Animation zur Sicherungsfeder beschrieben, für die Animation jedes Objekts auszuführen:
a. Sequenz zum Objekt anwählen (Dialogfenster Zeitachse)
b. Aktuelle Zeit auf 6 Sekunden einstellen (Dialogfenster Zeitachse)
c. Befehl Auswahl aktivieren auswählen (Dialogfenster Animation bearbeiten)
d. Befehl Attribute animieren auswählen (Dialogfenster Animation bearbeiten)
e. Farbe Rot auswählen (Dialogfenster Animation bearbeiten)
f. Neuen STEP_2 mit Drag & Drop vor STEP_1 verschieben (Dialogfenster Animation bearbeiten)
g. Befehl Attribute animieren auswählen (Dialogfenster Animation bearbeiten)
h. Ursprungsfarbe für Objekt einstellen (100%) (Dialogfenster Animation bearbeiten)
Damit ist die Erweiterung der bestehenden Animation abgeschlossen. Wenn Sie jetzt die Zeitlinie anklicken, die Maustaste gedrückt halten und die Zeitlinie zwischen 0 und 6 Sekunden hin und her schieben, sehen Sie den Ablauf der gesamten Animation.
17. Klicken Sie in das Schließfeld eines der beiden Dialogfenster für die Animationserstellung.
18. Speichern Sie die Datei.