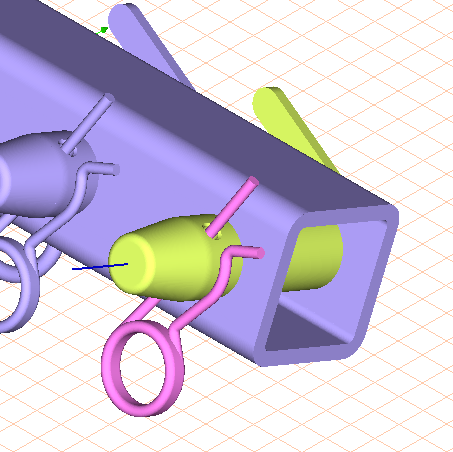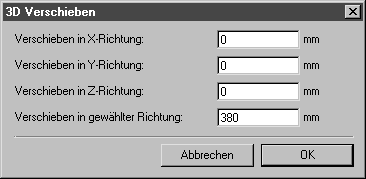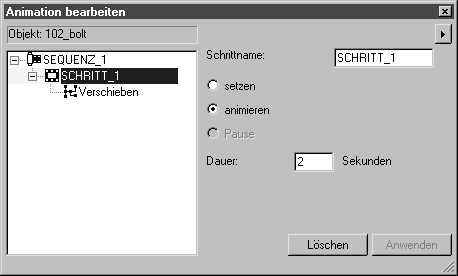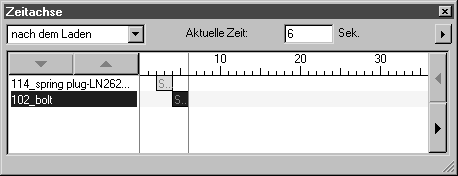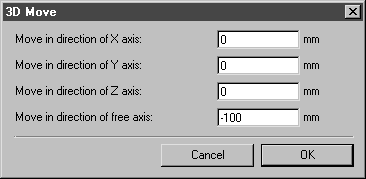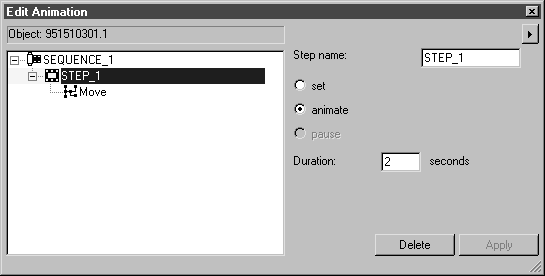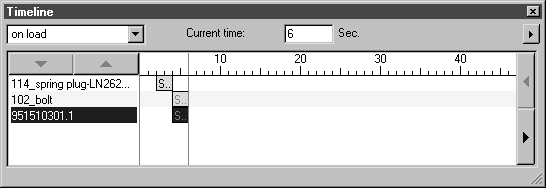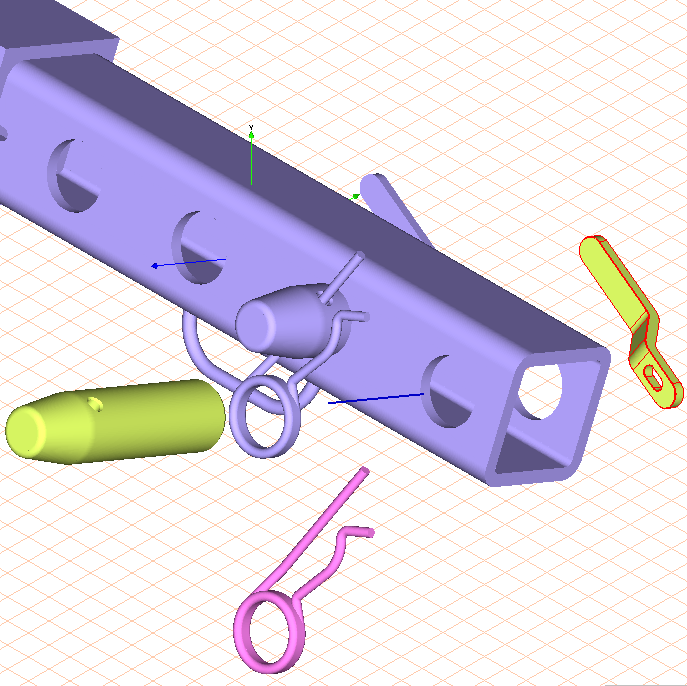Übung 1: Animation der Demontage von Bauteilen
1. Öffnen Sie die Datei support_ani0.idr aus dem Ordner Arbortext-IsoDraw-install-path\Tutorial\Tutorial CADprocess im Installationsordner. Speichern Sie die Datei unter support_ani1.idr.
|
|
Bevor Animationen erstellt werden, muss sichergestellt sein, dass für die verwendeten Objekte jeweils eine Objektinfo angelegt worden ist. In der für diese Übung vorbereitete Datei support_ani0.idr existiert für alle Objekte eine Objektinfo.
|
Die Zeichnung wird so, wie in der Abbildung dargestellt, auf dem Bildschirm im Darstellungsmodus Schattiert angezeigt. Die drei Bauteile, die animiert werden sollen, sind in besonderen Farben dargestellt. Die Sicherungsfeder ist in Magenta, Bolzen und Hebel sind in gelb dargestellt.
Im ersten Schritt entfernen Sie die Sicherungsfeder vom Bolzen. Danach wird der Bolzen nach vorne aus der Stütze gezogen. Gleichzeitig wird der Hebel auf der Rückseite der Stütze heruntergenommen. Diese Demontageschritte sollen in der Animation umgesetzt werden.
Da die Verschiebeachse der Sicherungsfeder außerhalb der Koordinatenachsen liegt, muss eine freie Verschiebeachse erzeugt werden. Die Achse liegt im Mittelpunkt der Bohrung im Bolzen bzw. des Durchmessers der Sicherungsfeder.
| Während der Bearbeitung einer Animation mit dem Befehl Animation bearbeiten kann keine freie Achse ausgewählt werden. Wenn Sie eine freie Achse für die Animation benötigen, müssen Sie sie vorher festlegen. |
2. Klicken Sie auf das Symbol für
3D Achse (mittels eines Pfads) auswählen
.
Der Cursor erhält das Achsenwählsymbol.
3. Um die Kontur des Federdurchmessers sicher anklicken zu können, muss die Darstellung des Zeichnungsbereichs vergrößert werden.
Halten Sie die STRG- und die ALT-Taste gedrückt.
Der Cursor verwandelt sich in eine Lupe mit Pluszeichen.
4. Doppelklicken Sie mit der Maus in den Bereich der Sicherungsfeder.
Die Feder ist jetzt stark vergrößert zu sehen.
5. Klicken Sie mit dem Cursor auf die Kontur des Durchmessers am oberen Ende der Sicherungsfeder.
Nach dem Klick erzeugt Arbortext IsoDraw CADprocess die freie Achse. Sie erscheint in der Mitte senkrecht zur angeklickten Fläche als blau eingefärbte Linie. Die freie Achse ist jetzt aktiv. Die Abbildung zeigt den Zeichnungsausschnitt mit der erzeugten freien Achse.
6. Öffnen Sie das Objektfenster durch Auswahl des Menüs > .
Das Objektfenster erscheint mit dem Namen der Datei auf dem Zeichenblatt.
7. Halten Sie die STRG-Taste gedrückt, und klicken Sie auf das +-Symbol vor dem Dateinamen support_ani1.idr.
Alle in der Datei enthaltenen Objekte werden angezeigt.
8. Klicken Sie auf die Schaltfläche neben Name im Objektfenster.
Das Fenster Objekte wird nun wie folgt angezeigt:
9. Wählen Sie das Menü > aus.
Die Dialogfenster Animation bearbeiten und Zeitachse erscheinen. Die Dialogfenster Animation bearbeiten und Zeitachse enthalten keine Einträge. Im Fenster Zeitachse steht die Zeitlinie der aktuellen Zeit auf 0.
10. Klicken Sie im Objektfenster auf den obersten Eintrag 114_spring plug....
Die Sicherungsfeder (114_spring_plug... wird markiert.
11. Im ersten Animationsschritt soll die Sicherungsfeder nach unten aus dem Bolzen gezogen (verschoben) werden.
Wählen Sie das Menü > > aus.
Das folgende Dialogfenster erscheint:
Die Sicherungsfeder wird auf der aktiven freien Achse verschoben.
12. Geben Sie bei Verschieben in gewählte Richtung den Wert -150 ein. Bestätigen Sie die Einstellungen mit OK.
Mit diesem Wert wird die Feder weit genug von den anderen Bauteilen wegverschoben.
Die beiden Dialogfenster Animation bearbeiten und Zeitachse werden nun wie folgt angezeigt:
Im Dialogfenster Animation bearbeiten wird der Name des animierten Objekts - 114_spring.... - im Feld oben im Fenster angezeigt. Darunter sehen Sie den Eintrag für die erste Sequenz mit dem ersten Schritt. Der Schritt beinhaltet die Aktion Verschieben.
Im Fenster Zeitachse erscheint zusätzlich der Name des animierten Objekts. Die Zeitlinie der aktuellen Zeit steht auf 2, da die Dauer der Aktion auf 2 Sekunden voreingestellt ist. Die Sequenz ist als Balken mit dem rot eingefärbten S zu sehen.
In der Zeichnung ist die Sicherungsfeder jetzt in der Position nach dem Verschieben zu sehen.
Wenn Sie sich im Objektfenster den Eintrag 114_spring plug anschauen, sehen Sie das Stift-Symbol für eine Animation hinter dem Eintrag.
13. Die Animation soll beim Abspielen erst nach 2 Sekunden beginnen. Die Startzeit für die Sequenz muss entsprechend eingestellt werden.
Klicken Sie im Dialogfenster Animation bearbeiten auf den Eintrag SEQUENCE_1.
Die Einstelloptionen für Sequenzen erscheinen im Dialogfenster.
14. Tragen Sie im Feld bei starten nach2 ein, und klicken Sie auf Anwenden.
15. Mit dem nächsten Animationsschritt soll der Bolzen (102_bolt) in Demontagerichtung verschoben werden. Hierzu muss für die Verschieberichtung eine neue freie Achse festgelegt werden.
16. Wählen Sie Deaktiviert aus, um die Animation ohne eine bestimmte Sequenz abzuspielen. Die Details der einzelnen Schritte in der Illustration werden gespeichert, aber aus der Zeitachse entfernt.
17. Beenden Sie mit einem Klick in das Schließfeld des Dialogfensters Animation bearbeiten die Animation.
| Arbortext IsoDraw CADprocess speichert die bisher erstellten Animationsschritte automatisch. |
18. Klicken Sie auf das Symbol für
3D Achse (mittels eines Pfads) auswählen
.
Der Cursor erhält das Achsenwählsymbol.
19. Klicken Sie mit dem Cursor auf die Kontur des oberen Durchmessers am Bolzen.
Nach dem Klick erzeugt Arbortext IsoDraw CADprocess die freie Achse. Sie erscheint in der Mitte senkrecht zur angeklickten Fläche als blau eingefärbte Linie. Die freie Achse ist jetzt aktiv. Die Abbildung zeigt den Zeichnungsausschnitt mit der erzeugten freien Achse.
20. Wählen Sie erneut das Menü > aus.
Die Dialogfenster Animation bearbeiten und Zeitachse erscheinen. Das Dialogfenster Animation bearbeiten erscheint ohne Eintrag. Im Fenster Zeitachse steht die Zeitlinie der aktuellen Zeit auf 4. Dies ist der Zeitpunkt, an dem die Animation zur Sicherungsfeder beendet ist. Zu diesem Zeitpunkt soll auch die Animation des Bolzens beginnen. Die eingestellte Zeit ist passend eingestellt.
21. Klicken Sie im Objektfenster auf den unteren Eintrag 102_bolt.
Der Bolzen (102_bolt) wird markiert.
22. Im Animationsschritt soll der Bolzen nach vorne aus dem Rohr (101_tube) gezogen (verschoben) werden.
Wählen Sie das Menü > > aus.
Das folgende Dialogfenster erscheint:
Der Bolzen wird auf der aktiven freien Achse verschoben.
23. Geben Sie bei Verschieben in gewählte Richtung den Wert -380 ein. Bestätigen Sie die Einstellungen mit OK.
Mit diesem Wert wird der Bolzen weit genug von den anderen Bauteilen wegverschoben.
Die beiden Dialogfenster Animation bearbeiten und Zeitachse werden nun wie folgt angezeigt:
Im Dialogfenster Animation bearbeiten wird im Feld oben der Name des animierten Objekts - 102_bolt - angezeigt. Darunter sehen Sie den Eintrag für die erste Sequenz mit dem ersten Schritt. Der Schritt beinhaltet die Aktion Verschieben.
Im Fenster Zeitachse erscheint zusätzlich der Name des animierten Objekts. Die Zeitlinie der aktuellen Zeit steht auf 6, da die Aktion zur aktuellen Zeit 4 (Sekunden) begonnen hat und die Dauer der Aktion auf 2 Sekunden voreingestellt ist. Die Sequenz ist als Balken mit dem rot eingefärbten S zu sehen.
In der Zeichnung ist der Bolzen jetzt in der Position nach dem Verschieben zu sehen. Die Sicherungsfeder ist auch in der verschobenen Position zu sehen, da diese Animation schon abgeschlossen ist.
Wenn Sie sich im Objektfenster den Eintrag 102_bolt anschauen, sehen Sie das Stift-Symbol für eine Animation hinter dem Eintrag.
24. Als letztes Bauteil soll noch der Hebel (9515103301.1) in Demontagestellung verschoben werden. Der Hebel wird auf der gleichen Achse verschoben wie der Bolzen. Die freie Achse ist noch aktiv.
Der Hebel soll gleichzeitig mit dem Bolzen in der Animation verschoben werden. Um dies zu erreichen, müssen Sie die aktuelle Zeit für den Beginn der Animation auf die gleiche Zeit wie für den Beginn der Animation für den Bolzen einstellen. Die Animation für den Bolzen ist bei 4 Sekunden gestartet.
Verschieben Sie im Dialogfenster Zeitachse die Zeitlinie auf 4, oder geben Sie 4 für die Aktuelle Zeit ein.
25. Klicken Sie im Objektfenster auf den Eintrag 9515103301.1 unter dem schon animierten Bolzen (102_bolt).
Der Hebel (9515103301.1) wird markiert.
26. Im Animationsschritt soll der Hebel nach hinten vom Rohr (101_tube) weggezogen (verschoben) werden.
Wählen Sie das Menü > > aus.
Das folgende Dialogfenster erscheint:
Der Hebel wird auf der aktiven freien Achse verschoben.
27. Geben Sie bei Verschieben in gewählte Richtung den Wert -100 ein. Bestätigen Sie die Einstellungen mit OK.
Mit diesem Wert wird der Hebel weit genug von den anderen Bauteilen wegverschoben.
Die beiden Dialogfenster Animation bearbeiten und Zeitachse werden nun wie folgt angezeigt:
Im Dialogfenster Animation bearbeiten wird der Name des animierten Objekts - 9515103301.1 - im Feld oben im Fenster angezeigt. Darunter sehen Sie den Eintrag für die erste Sequenz mit dem ersten Schritt. Der Schritt beinhaltet die Aktion Verschieben.
Im Fenster Zeitachse erscheint zusätzlich der Name des animierten Objekts. Die Zeitlinie der aktuellen Zeit steht auf 6, da die Aktion zur aktuellen Zeit 4 (Sekunden) begonnen hat und die Dauer der Aktion auf 2 Sekunden voreingestellt ist. Die Sequenz ist als Balken mit dem rot eingefärbten S zu sehen.
In der Zeichnung ist der Hebel jetzt in der Position nach dem Verschieben zu sehen. Die Sicherungsfeder und der Bolzen sind auch in der verschobenen Position zu sehen, da diese Animationen auch abgeschlossen sind.
Wenn Sie sich im Objektfenster den Eintrag 9515103301.1 anschauen, sehen Sie auch hier das Stift-Symbol für eine Animation hinter dem Eintrag.
28. Damit ist die Animation fertig gestellt. Sie sind jetzt sicher neugierig, wie die Animation beim Abspielen aussieht.
Klicken Sie in das Schließfeld eines der beiden Dialogfenster für die Animationserstellung.
29. Speichern Sie die Datei.
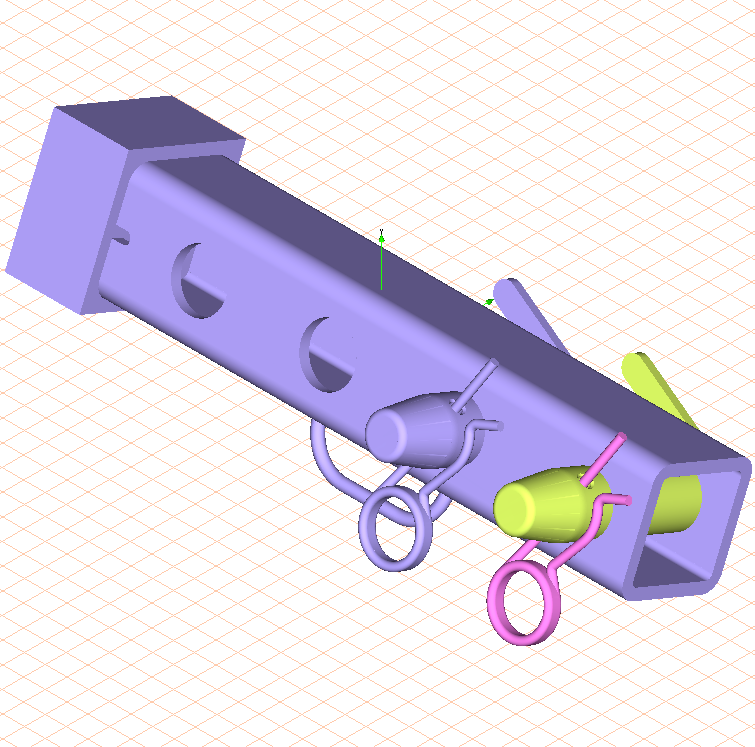
 .
.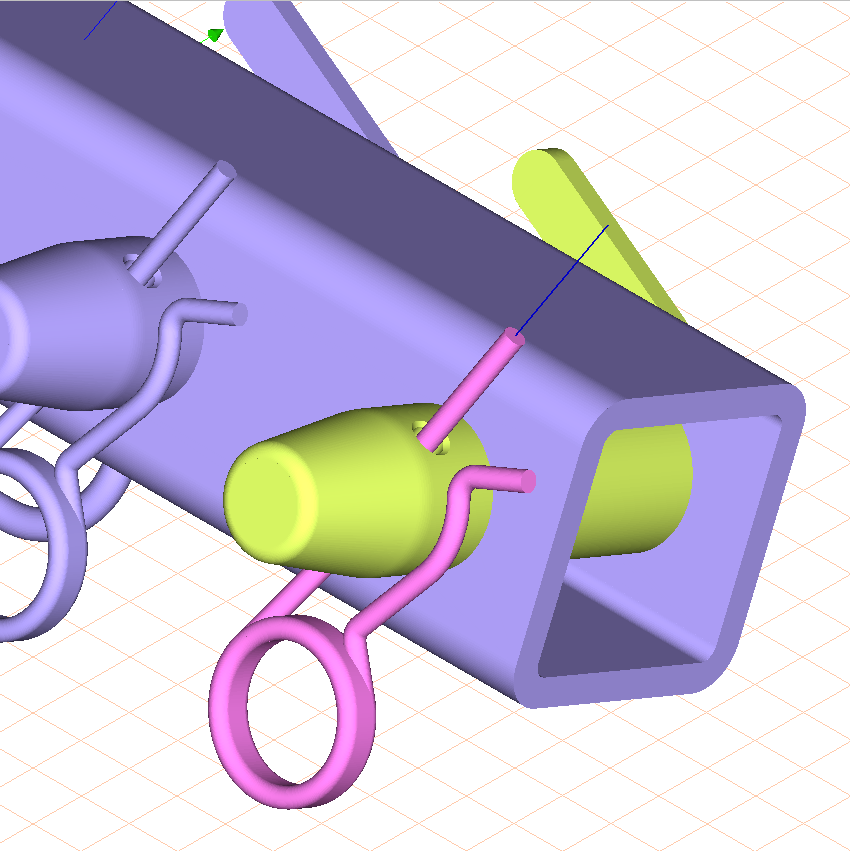
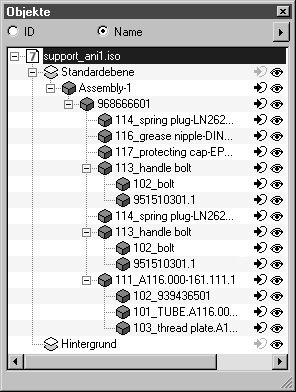
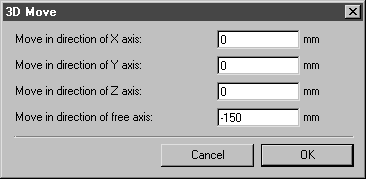
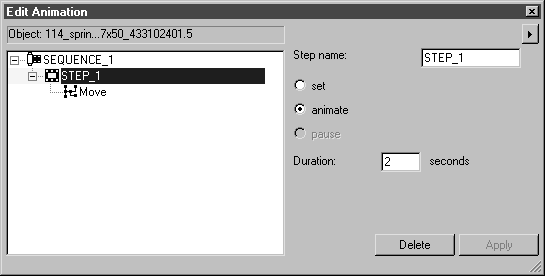
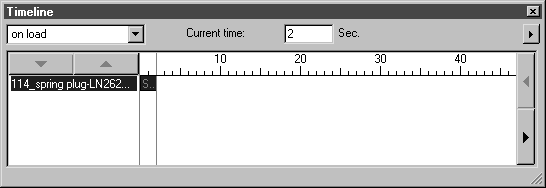
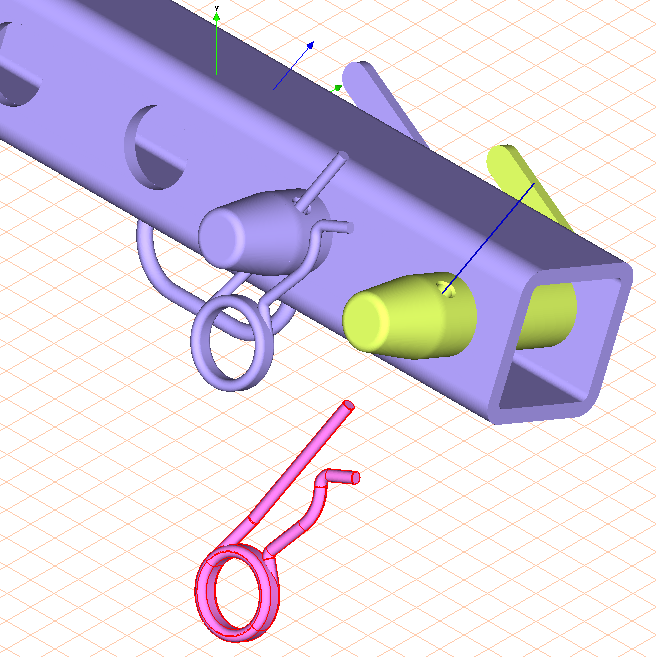
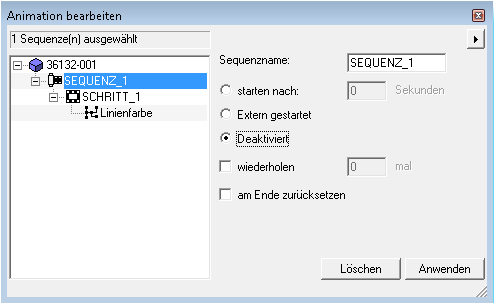
 .
.