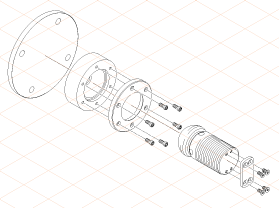Bauteile ausblenden und verbliebene Bauteile explodieren
In der Übung sollen nun eine Reihe von Bauteilen ausgeblendet werden. Diese Bauteile werden in der vorgesehenen Ersatzteilzeichnung nicht gebraucht.
1. Wechseln Sie den Darstellungsmodus.
Klicken Sie auf das Symbol für den Darstellungsmodus
Ohne verdeckte Kanten
.
Die Zeichnung wird nun so, wie in der Abbildung dargestellt, auf dem Bildschirm angezeigt.
2. Alle Bauteile, die für die Ersatzteilzeichnung nicht benötigt werden, sollen verborgen werden.
| Alle Bauteile (Objekte), die verborgen, also nicht sichtbar gestellt sind, werden bei der Konvertierung zur 2D-Illustration nicht berücksichtigt. |
Wählen Sie das Menü > aus.
Das Objektfenster erscheint mit dem Namen der Datei auf dem Zeichenblatt.
3. Halten Sie die STRG-Taste gedrückt, und klicken Sie auf das +-Symbol vor dem Dateinamen plate_object.idr.
Alle in der Datei enthaltenen Objekte werden angezeigt.
4. Klicken Sie auf die Schaltfläche neben Name im Objektfenster.
Das Objektfenster wird nun so zu sehen sein:
5. Klicken Sie auf die Baugruppe mit dem Namen plate.111.
Die Baugruppe wird durch eine Markierung hervorgehoben. Die Baugruppe enthält Unterbaugruppen, die eingerückt dargestellt werden. Mit der Markierung der Baugruppe im Objektfenster werden alle zugehörigen Bauteile (Unterbaugruppen) in der Zeichnung markiert.
6. Klicken Sie im Objektfenster auf das Augensymbol bei der Baugruppe plate.111.
Das Augensymbol wird hier wie auch bei allen Unterbaugruppen zum geschlossenen Auge. Alle Bauteile sind auf der Zeichnung nicht mehr sichtbar.
7. Auch die Schrauben und Muttern, die zu dieser Platte gehören, sollen verborgen werden.
Klicken Sie mit dem Pfeilcursor in den Bereich einer Schraube. Klicken Sie bei gedrückter UMSCHALTTASTE mit dem Pfeilcursor nacheinander in den Bereich aller anderen Schrauben und aller Muttern, die zur Platte plate.111 gehören.
Die Bauteile sind jetzt ausgewählt.
8. Wählen Sie das Menü > aus.
Die Namen der Schrauben und Muttern im Objektfenster werden mit einer Markierung hervorgehoben.
9. Wählen Sie im Popup-Menü des Objektfensters den Befehl Objekte unsichtbar aus.
Die markierten Schrauben und Muttern werden verborgen.
Alle vorgesehenen Bauteile sind jetzt verborgen. Die Zeichnung wird nun so, wie in der Abbildung dargestellt, auf dem Bildschirm angezeigt.
10. Als Nächstes müssen die verbliebenen Bauteile für die gewünschte Ersatzteilzeichnung auseinander gezogen werden.
Markieren Sie mit dem Kurzbefehl STRG + A alle Bauteile.
11. Klicken Sie auf das Symbol für das Werkzeug
Gruppen explodieren
.
Das folgende Dialogfenster erscheint:
12. Aktivieren Sie die Optionsfelder Z-Achse und Positiv.
Bei dieser Anwahl werden die markierten Bauteile in Pfeilrichtung auf der Z-Achse verschoben.
13. Bestätigen Sie die Einstellungen mit OK.
Alle Bauteile sind nun auf der Z-Achse auseinander gezogen worden.
14. Damit die Bauteile in Montageposition liegen, müssen Sie noch einige Bauteile anders zueinander anordnen.
Klicken Sie mit dem Pfeilcursor auf die Z-Achse.
Die Farbe der Achse ändert sich in rot. Sie ist nun als Verschiebeachse definiert und aktiv.
15. Ordnen Sie die Bauteile so zueinander an, wie in der Abbildung dargestellt.
Markieren Sie dazu jeweils ein bzw. mehrere Bauteile mit dem Pfeilcursor. Wenn Sie mehrere Bauteile, wie z. B. die Schrauben, gleichzeitig markieren, halten Sie dabei ab der zweiten Markierung die UMSCHALTTASTE gedrückt.
16. Nach dem Markieren klicken Sie jeweils mit dem Pfeilcursor in den Bereich der markierten Bauteile. Halten Sie die Maustaste gedrückt, und ziehen Sie die Bauteile in die vorgesehene Position.
17. Wenn Sie die Arbeit abgeschlossen haben, speichern Sie die Datei.
| Die Datei wird, so wie sie jetzt bearbeitet worden ist, bei der nächsten Übung weiter verwendet. |
18. Die Zeichnung kann nun für die Endbearbeitung zur 2D-Illustration konvertiert werden.
Klicken Sie dazu auf das Symbol
In 2D-Illustration umwandeln
.
Die Zeichnung wird umgewandelt und in einem neuen Fenster "Ohne Namen" dargestellt.
19. Wählen Sie im Menü Fenster in der Liste der geöffneten Dateien das neue Fenster "Ohne Namen" mit der konvertierten Datei aus.
Das Fenster wird nach vorne gestellt und ist jetzt das aktive Fenster.
20. Speichern Sie die Zeichnung unter plate_compl_explo_2D.idr ab.
21. Sie können jetzt die Gewinde für die Schrauben und Bohrungen sowie die Mittellinien einzeichnen.
Die Abbildung zeigt die Ersatzteilzeichnung nach der Bearbeitung. Die Ursprungszeichnung wurde hier zusätzlich noch verkleinert. Die Datei plate_compl_explo_2D.idr mit der fertigen Zeichnung befindet sich im Ordner Arbortext-IsoDraw-install-path\Tutorial\Tutorial CADprocess.
 .
. .
. .
.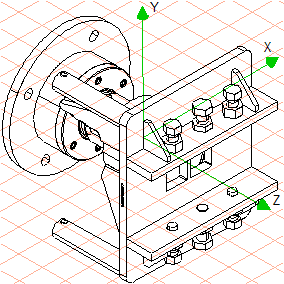
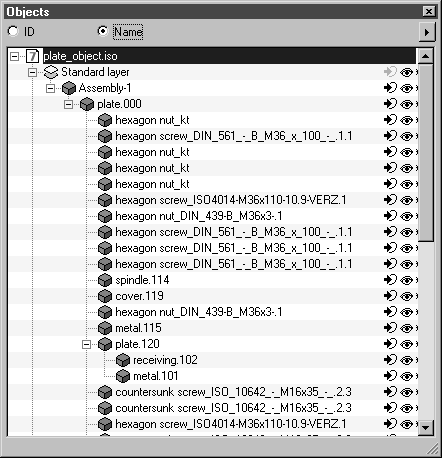
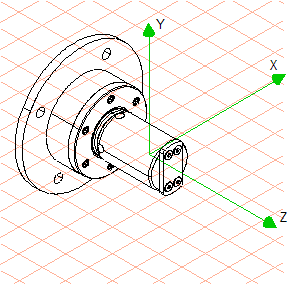
 .
.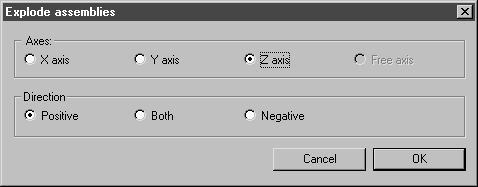
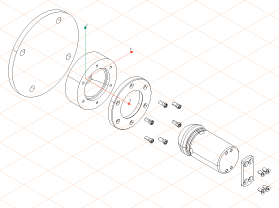
 .
.