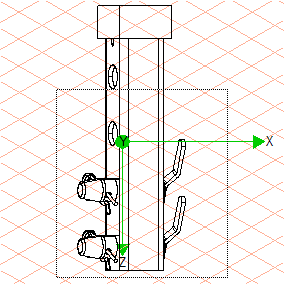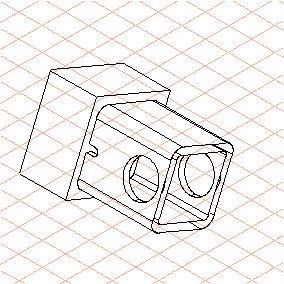Nicht benötigten Bereich der Zeichnung abschneiden
In der Übung soll nun der für die vorgesehene isometrische Abbildung unwichtige Teil der Zeichnung abgeschnitten werden.
1. Klicken Sie auf das Symbol für den Darstellungsmodus
Ohne verdeckte Kanten
.
Die Zeichnung wird nun so, wie in der Abbildung dargestellt, auf dem Bildschirm angezeigt.
Die Werkzeuge
3D-Rechteck ausschneiden
und
3D Freie Form ausschneiden
schneiden alle Flächen und Elemente gerade ab, unabhängig davon, in welcher räumlichen Lage sich die Zeichnung befindet. Es wird also durch die Ebenen der Zeichnung geschnitten. Damit eine Schnittfläche in allen räumlichen Lagen der Zeichnung richtig dargestellt wird, muss die Zeichnung für das Schneiden in eine passende Ansicht gebracht werden. Diese Ansicht muss so gewählt werden, dass parallel zu einer Ebene der Zeichnung geschnitten wird.
2. In der Übung hier muss die Zeichnung für das Schneiden in Ansicht Y gedreht werden.
Wählen Sie das Menü > > aus.
3. Klicken Sie auf das Symbol für das Werkzeug
3D-Rechteck ausschneiden
.
Der Cursorpfeil ist nun schwarz und hat unten ein Rechtecksymbol.
4. Ziehen Sie bei gedrückter Maustaste, beginnend links außen unterhalb der ersten Bohrung im Rohr (101_tube...), ein Auswahlrechteck auf.
Das Rechteck muss alle Teile der Zeichnung erfassen, die rechts und unterhalb vom Aufziehstart liegen. Die Abbildung zeigt die Zeichnung in Ansicht Y mit dem Auswahlrechteck.
| Alle markierten Bereiche von Objekten oder Flächen, die innerhalb des Auswahlrechtecks liegen, werden weggeschnitten. Ohne Markierung werden, wie in der Übung hier, alle Objekte und Flächen als Auswahl genommen. |
Wenn Sie den gewünschten Bereich der Zeichnung markiert haben, lassen Sie die Maustaste los.
Alle Bereiche der Zeichnung, die innerhalb des Auswahlrechtecks lagen, sind abgeschnitten worden.
5. Wählen Sie das Menü > > aus.
Die Zeichnung wird nun in etwa so, wie in der Abbildung dargestellt, auf dem Bildschirm angezeigt.
 .
. .
. .
. und 3D Freie Form ausschneiden
und 3D Freie Form ausschneiden schneiden alle Flächen und Elemente gerade ab, unabhängig davon, in welcher räumlichen Lage sich die Zeichnung befindet. Es wird also durch die Ebenen der Zeichnung geschnitten. Damit eine Schnittfläche in allen räumlichen Lagen der Zeichnung richtig dargestellt wird, muss die Zeichnung für das Schneiden in eine passende Ansicht gebracht werden. Diese Ansicht muss so gewählt werden, dass parallel zu einer Ebene der Zeichnung geschnitten wird.
schneiden alle Flächen und Elemente gerade ab, unabhängig davon, in welcher räumlichen Lage sich die Zeichnung befindet. Es wird also durch die Ebenen der Zeichnung geschnitten. Damit eine Schnittfläche in allen räumlichen Lagen der Zeichnung richtig dargestellt wird, muss die Zeichnung für das Schneiden in eine passende Ansicht gebracht werden. Diese Ansicht muss so gewählt werden, dass parallel zu einer Ebene der Zeichnung geschnitten wird.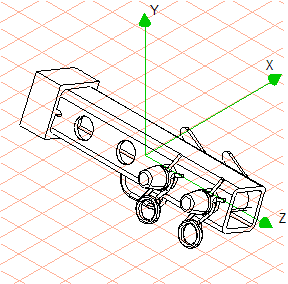
 .
.