Projection dans un plan
L'outil Projection dans un plan

(
Projection d'un plan sur un autre) permet de faire glisser les éléments sélectionnés vers un autre plan en perspective.
Cette fonction vous permet de réutiliser des parties existantes dans une autre perspective. Il peut s'agir, par exemple, d'une vue technique que vous souhaitez réutiliser dans une vue en perspective. En outre, les éléments se trouvant déjà en perspective peuvent être projetés dans une nouvelle perspective.
Plans en perspective
Un plan en perspective est une zone librement positionnée dans l'espace. Vous obtenez un plan en perspective lorsque vous déplacez un rectangle dans une orientation en perspective au moyen des outils de transformation comme le déplacement, la rotation, la réflexion ou la distorsion.
A la différence des programmes 3D, avec Arbortext IsoDraw, vous n'avez pas besoin de procéder à des calculs ou autres pour trouver un plan. Dans Arbortext IsoDraw CADprocess, vous utilisez l'ellipse pour définir un plan. Chaque ellipse définit le plan dans lequel elle se trouve au moyen de la valeur d'ellipse et de l'angle d'orientation.
| Un filetage contient également toutes les informations requises concernant le plan auquel il appartient. Le terme "ellipse" sera employé dans les sections suivantes, en sachant que les instructions fournies s'appliquent également aux filetages. |
Lorsque vous manipulez l'outil Projection dans un plan

, il est essentiel que vous puissiez voir les plans avec lesquels vous travaillez. L'illustration de gauche vous montre un plan plat qui doit être projeté dans un plan en perspective. L'illustration de droite représente deux plans entre lesquels des éléments peuvent être projetés.
Plan source et plan cible
Si vous souhaitez déplacer des éléments d'un plan à un autre, Arbortext IsoDraw doit pouvoir identifier les plans concernés. Le plan source correspond au plan contenant les éléments, tandis que le plan cible représente le plan dans lequel ces éléments doivent être projetés. Les deux plans sont définis par des ellipses :
Le plan source est défini par l'ellipse sur laquelle vous avez cliqué avec le curseur pour faire glisser tous les éléments sélectionnés vers le nouveau plan. Si, au contraire, vous cliquez sur un élément de type différent, IsoDraw suppose que le plan source est une vue plane.
Le plan cible est défini par l'ellipse que vous atteignez avec le curseur lorsque vous faites glisser les éléments sélectionnés sur le dessin. Si vous relâchez le bouton de la souris alors que l'ellipse est sélectionnée, les éléments sont déplacés dans ce plan. S'il n'existe pas d'ellipse parce que vous avez relâché le bouton de la souris au-dessus d'une zone vide du dessin, Arbortext IsoDraw suppose que vous voulez déplacer tous les éléments sélectionnés dans une vue plane.
Vous avez donc trois projections différentes :
• Si le plan cible est le seul plan existant, les éléments sont déplacés depuis une vue plane dans un plan.
• Si le plan source est le seul plan existant, les éléments sont déplacés depuis un plan dans une vue plane.
• Si les deux plans source et cible existent, les éléments sont déplacés entre deux plans.
| Tant que l'outil Flèche est actif, vous pouvez passer à l'outil Projection dans un plan  en appuyant sur la touche Ctrl. Dès que vous avez commencé le déplacement, vous pouvez relâcher la touche Ctrl. |
Projection d'une vue dans un plan
Sélectionnez les éléments que vous voulez déplacer dans le plan. Sélectionnez l'outil Projection dans un plan

. Le curseur se transforme en main ouverte

.
Cliquez maintenant sur l'un des éléments sélectionnés et déplacez-le sur la zone de dessin. La main ouverte se transforme en main fermée

. Toute ellipse que vous touchez avec le curseur en cours de déplacement est sélectionnée. Si vous relâchez le bouton de la souris tandis qu'une ellipse est sélectionnée, tous les éléments tirés sont projetés dans ce plan.
Projection d'un plan dans une vue
Sélectionnez les éléments que vous voulez déplacer dans une vue. Sélectionnez l'outil Projection dans un plan

. Le curseur se transforme en main ouverte

.
Cliquez maintenant sur l'une des ellipses sélectionnées et déplacez-la vers un emplacement libre de la zone de dessin. La main ouverte se transforme en main fermée

. Dès que vous relâchez le bouton de la souris, tous les éléments tirés sont projetés dans une vue plane.
Projection d'un plan dans un autre plan
Sélectionnez les éléments que vous voulez déplacer d'un plan dans un autre. Sélectionnez l'outil Projection dans un plan

(
Projection d'un plan sur autre ). Le curseur se transforme en main ouverte

.
Cliquez maintenant sur l'une des ellipses sélectionnées et déplacez-la sur la zone de dessin. La main ouverte se transforme en main fermée

. Toute ellipse que vous touchez avec le curseur en cours de déplacement est sélectionnée. Si vous relâchez le bouton de la souris tandis qu'une ellipse est sélectionnée, tous les éléments tirés sont projetés dans le plan cible.
Quelques conseils
L'outil Projection dans un plan

peut vous faciliter grandement la tâche lorsque vous travaillez avec des perspectives. Il est ainsi souvent plus aisé de réaliser des modifications sur une vue plane plutôt qu'en perspective. A cet effet, déplacez d'abord les éléments du plan en perspective dans une vue plane. Complétez-les ou modifiez-les, puis ramenez-les dans le plan source.
Si vous déplacez plusieurs fois des éléments entre deux plans, il arrive fréquemment que ces éléments ne soient pas orientés correctement sur le plan cible. Utilisez alors l'outil
Rotation en perspective
pour placer les éléments dans l'orientation souhaitée.
Si vous maintenez la touche Alt enfoncée pendant que vous faites glisser les éléments, ces derniers sont mis à l'échelle de façon que le diamètre de l'ellipse source corresponde à celui de l'ellipse cible.
 (Projection d'un plan sur un autre) permet de faire glisser les éléments sélectionnés vers un autre plan en perspective.
(Projection d'un plan sur un autre) permet de faire glisser les éléments sélectionnés vers un autre plan en perspective. (Projection d'un plan sur un autre) permet de faire glisser les éléments sélectionnés vers un autre plan en perspective.
(Projection d'un plan sur un autre) permet de faire glisser les éléments sélectionnés vers un autre plan en perspective.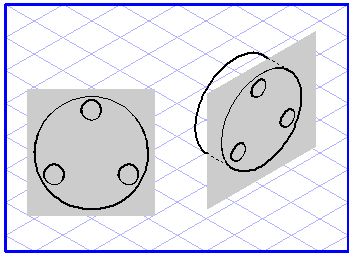
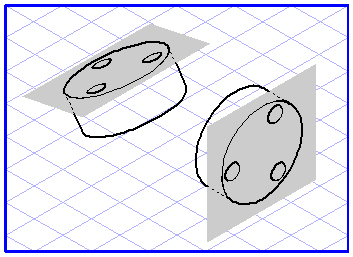
 .
. . Toute ellipse que vous touchez avec le curseur en cours de déplacement est sélectionnée. Si vous relâchez le bouton de la souris tandis qu'une ellipse est sélectionnée, tous les éléments tirés sont projetés dans ce plan.
. Toute ellipse que vous touchez avec le curseur en cours de déplacement est sélectionnée. Si vous relâchez le bouton de la souris tandis qu'une ellipse est sélectionnée, tous les éléments tirés sont projetés dans ce plan.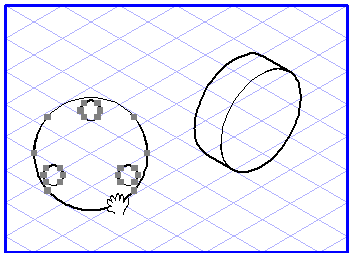
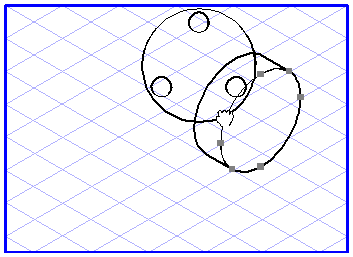
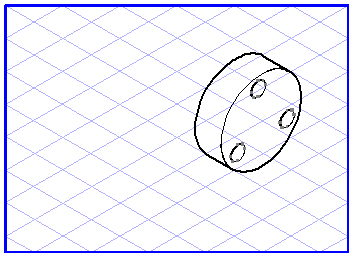
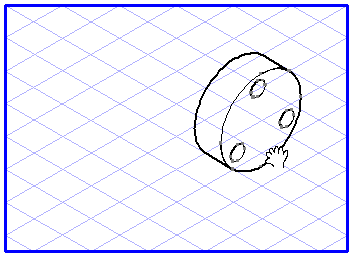
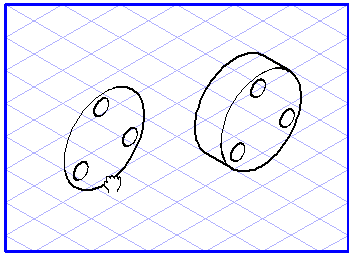
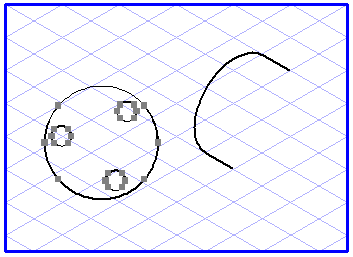
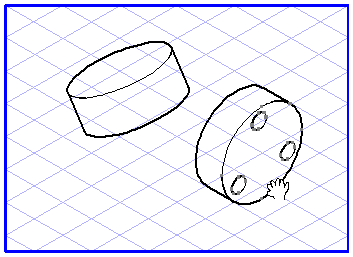
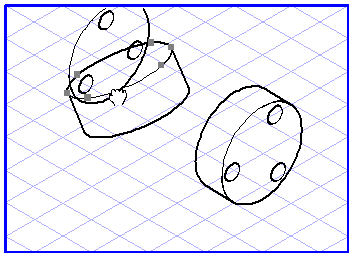
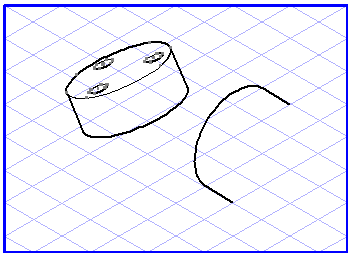
 pour placer les éléments dans l'orientation souhaitée.
pour placer les éléments dans l'orientation souhaitée.