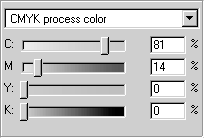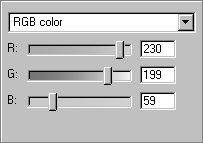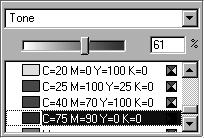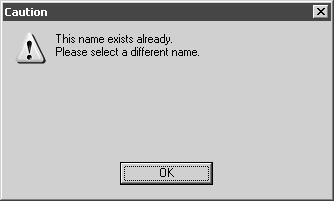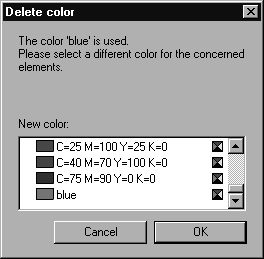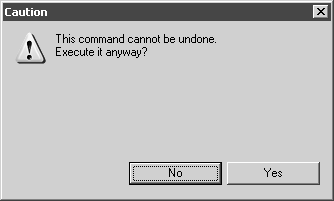Editer couleur
Cliquez sur la commande Editer couleur pour éditer une couleur. La boîte de dialogue suivante s'ouvre :
Les valeurs affichées se rapportent à la couleur actuelle. Le champ de couleur sous le nom vous montre l'aspect de la couleur. Les deux touches fléchées

permettent de feuilleter la liste des couleurs.
Cette boîte de dialogue permet d'éditer les caractéristiques des couleurs définies pour l'illustration active. Vous pouvez également créer de nouvelles couleurs ou supprimer les couleurs déjà définies.
Les changements ne sont validés qu'après que vous ayez cliqué sur OK. Cliquez sur Annuler pour fermer la boîte de dialogue sans changer la liste des couleurs.
| Si vous supprimez une couleur, une couleur de remplacement est affectée aux éléments, plumes ou halos utilisant cette couleur. Cette modification ne peut pas être annulée, même en cliquant sur Annuler dans la boîte de dialogue. |
Modification des attributs de couleur
Le menu contextuel indique si la couleur a été créée en tant que Couleur processus CMJN, Couleur RVB ou Couleur personnalisée. Vous pouvez modifier le type de couleur ou corriger la nuance à l'aide du curseur ou des champs de saisie.
Si vous voulez créer une Nuance pour la couleur choisie, cliquez sur Nouveau et entrez un nom en rapport avec la couleur initiale. Les attributs de la couleur initiale sont conservés. Cliquez sur Nuance dans le menu contextuel, puis cliquez sur la couleur dans la liste. Utilisez le curseur ou le champ de saisie pour définir la nuance. La couleur modifiée apparaît dans la liste lorsque vous cliquez sur OK.
Création d'une nouvelle couleur
Le bouton Nouveau permet de créer une couleur. Cette couleur reçoit tout d'abord les valeurs de la couleur sélectionnée. Affectez un nom unique au format de texte. Si ce nom existe déjà la fenêtre d'avertissement suivante est affichée :
Confirmez en cliquant sur OK, puis changez le nom. Vous pouvez maintenant modifier les réglages.
Si vous avez cliqué sur Nouveau par inadvertance ou si vous voulez abandonner la création de la couleur, vous pouvez supprimer la couleur comme décrit ci-dessous.
Vous pouvez créer une nouvelle couleur en sélectionnant la commande Nouvelle couleur dans le menu contextuel.
Suppression d'une couleur
Cliquez sur le bouton Supprimer pour supprimer la couleur affichée.
| Il n'est pas possible de supprimer les couleurs Noir et Blanc. |
La couleur est immédiatement supprimée sauf si elle a été utilisée dans l'illustration ou par une plume ou un halo. Si c'est le cas, il vous faut d'abord définir une couleur de remplacement et l'attribuer aux éléments concernés :
L'attribution d'une nouvelle couleur doit être exécutée immédiatement pour éviter d'éventuels conflits. Cette attribution ne peut donc pas être annulée. C'est pourquoi vous devez la confirmer une nouvelle fois quand vous cliquez sur OK.
Cliquez sur Non pour ne rien modifier. Si vous cliquez sur Oui, la nouvelle couleur est immédiatement affectée. Même si vous annulez ensuite la boîte de dialogue Editer couleur, cette affectation subsiste.
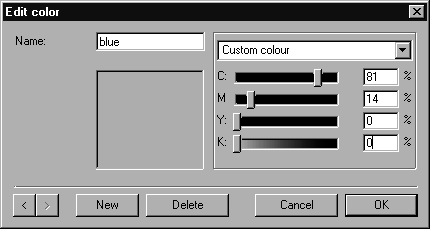
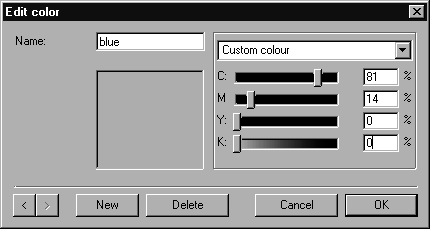
 permettent de feuilleter la liste des couleurs.
permettent de feuilleter la liste des couleurs.