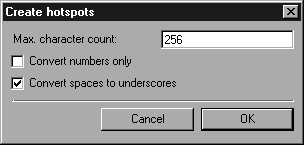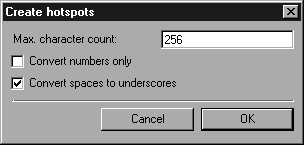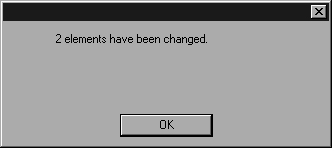Créer zones dynamiques
Cette commande de menu Objets vous permet de générer automatiquement des zones dynamiques pour les éléments de texte. Ceci est très pratique si vous souhaitez utiliser les chiffres de repère sur un tableau de pièces de rechange comme zones dynamiques.
Cette fonction va à la recherche des éléments sélectionnés. Si ces derniers n'en contiennent pas déjà, de nouvelles informations d'objet sont créées. Le nom, pour l'objet créé sera le contenu de l'élément de texte. Simultanément, la surface de la zone dynamique est générée pour cet objet.
Sélectionnez d'abord les éléments auxquels affecter les zones dynamiques. Cette fonction ne tient compte que des éléments de texte, les autres éléments sélectionnés sont ignorés. Si vous voulez manipuler tous les éléments de texte, cliquez sur la commande Tout sélectionner. Cliquez ensuite sur la commande Créer zones dynamiques. La boîte de dialogue suivante apparaît :
Nombre de caractères max.
Définissez ici le nombre maximum de caractères de l'élément de texte à utiliser pour le nom. S'il s'agit, par exemple, d'un paragraphe entier, seuls les premiers caractères sont utilisés pour former le nom.
Convertir nombres uniquement
De nombreuses illustrations ont non seulement les chiffres de repère, mais également des textes comprenant des remarques. Si vous cochez cette case, seuls les éléments de texte qui ne contiennent que des chiffres seront traités. Si la case n'est pas cochée, on travaille avec tous les éléments de texte.
Convertir espaces en traits de soulignement
De nombreux éléments de texte ont des espaces ou des blancs. Si ces blancs sont utilisés dans un nom, on aura des problèmes par la suite, si le fichier est utilisé dans un environnement interactif. Si vous cochez cette case, tous les espaces sont convertis en traits de soulignement. Dans le cas contraire, le texte n'est pas modifié.
Cliquez sur Annuler pour abandonner cette fonction. Cliquez sur OK pour que la fonction soit exécutée. Une fois le traitement terminé, la boîte de dialogue suivante s'affiche :
On vous précise ici le nombre d'éléments de texte concernés.